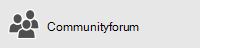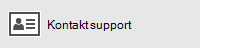Hvis du harWindows 10eller en nyere version, og du logger på med en Microsoft-konto, der har en Outlook.com-, Live-, Hotmail- eller MSN-adresse, føjes den pågældende konto til appsene Mail og Kalender. Du kan føje den pågældende mailkonto og mange andre mailkonti til mail- og kalenderappsene for at begynde at sende og modtage mails og oprette og administrere begivenheder.
Bemærkninger!:
-
Får du vist en meddelelse om, at din konto er forældet? Så skal du sandsynligvis opdatere dine kontoindstillinger. Du kan få mere at vide under Ret problemer med en forældet konto.
-
Har du konfigureret din mail, men kan ikke se meddelelser? Skift indstillinger for synkronisering af postkasse.
Tilføj en ny mailkonto
-
Vælg Start , skriv Mail, og vælg appen fra resultaterne.
-
Hvis det er første gang, du åbner appen Mail, får du vist en velkomstside. Vælg Tilføj konto for at komme i gang.
Hvis du har brugt appen Mail før, skal du vælge Indstillinger

Bemærk!: På en telefon eller en tablet skal du trykke på de tre prikker nederst på siden for at få adgang til Indstillinger.
-
Vælg Tilføj konto
-
Vælg den kontotype, du vil tilføje.
Bemærkninger!:
-
Du skal muligvis rulle ned i dialogboksen Tilføj en konto for at få vist alle indstillinger.
-
Hvis du vælger Google, skal du logge på din Google-konto, indtaste din totrinsbekræftelseskode, hvis du har aktiveret denne sikkerhedsfunktion, og give tilladelse til, at Windows får adgang til dine oplysninger. Vælg Tillad , så oprettes din konto.
-
Hvis du vælger en anden mailkonto, skal du følge de særlige instruktioner under Særlige instruktioner til andre konti nedenfor.
-
-
Angiv de nødvendige oplysninger, og vælg Log på. For de fleste konti er dette din mailadresse, din adgangskode og kontonavnet. Kontonavnet er det, du ser i både venstre rude i mailappen og i ruden Administrer konti.
Bemærk!: Hvis du modtager meddelelsen: "Vi kunne ikke finde oplysninger om den pågældende konto. Sørg for, at mailadressen er korrekt, og prøv igen", skal du vælge Prøv igen tre gange, før knappen ændres til Avanceret. Vælg Avanceret , og følg trinnene i næste afsnit for at tilføje din konto.
-
Vælg Udført. Dine data bliver synkroniseret, så snart din konto er konfigureret.
Bemærk!: Der kan gå et par minutter, før din konto er synkroniseret. I dette tidsrum får du muligvis vist "Ikke synkroniseret endnu" i meddelelsesruden. Hvis denne meddelelse bevares, kan du lære, hvordan du løser synkroniseringsproblemer i mail- og kalenderapps.
Tilføj en konto ved hjælp af avanceret konfiguration
Du kan få adgang til indstillingen Avanceret konfiguration for din mailkonto på to måder.
-
Vælg Avanceret konfiguration , hvis din automatiske mailkonfiguration mislykkes i trin 3 ovenfor.
-
Vælg Avanceret konfiguration i vinduet Vælg en konto i trin 2 ovenfor. Indstillingen Avanceret konfiguration er den sidste indstilling på listen, og du skal muligvis rulle ned for at se den.
Du kan vælge en Exchange ActiveSync-konto eller en konto til internetmail. Medmindre administratoren har bedt dig om at bruge Exchange ActiveSync, skal du vælge Internetmail.
Angiv følgende oplysninger i vinduet Avanceret konfiguration.
-
Mailadresse Dette er det navn, du ser i venstre rude i mailappen.
-
Brugernavn Dette er din fulde mailadresse
-
Adgangskode Indtast adgangskoden til din mailkonto.
-
Kontonavn Dette er det navn, du får vist i venstre rude i mailappen og i ruden Administrer konti. Du kan vælge et vilkårligt navn efter eget ønske.
-
Send dine meddelelser med dette navn Skriv det navn, som modtagerne skal se, når de modtager meddelelsen.
-
Indgående mailserver Du kan få disse oplysninger fra din internetudbyder eller administrator. Adressen for en indgående mailserver har normalt formatet mail.contoso.com eller imap.google.com. For mange mailkonti kan du finde disse oplysninger i vores Reference til POP- og IMAP-servernavn.
-
Kontotype Vælg POP3 eller IMAP4. De fleste mailkonti bruger IMAP4. Kontakt din internetudbyder, hvis du ikke ved, hvilken du skal vælge.
-
Udgående mailserver (SMTP) Du kan få disse oplysninger fra din internetudbyder eller administrator. Adressen for en udgående mailserver har normalt formatet mail.contoso.com eller smtp.contoso.com.
-
Som standard vil alle fire afkrydsningsfelter nederst i vinduet være markeret. De fleste mailkonti kræver ingen ændringer af disse indstillinger.
Mailudbyderen kan give dig de nødvendige indstillinger, så du kan udfylde Avanceret konfiguration, men du kan også gå til referencen til POP- og IMAP-servernavn, vi har angivet de mest populære mailudbydere.
Når du har angivet de nødvendige oplysninger, skal du vælge Log på > Udført.
Bemærk!: Hvis du vil tilføje en anden konto end Gmail, skal du se Særlige instruktioner til andre konti.
Fejlfinding
Hvis du har problemer med at konfigurere din konto, kan du prøve følgende.
-
Hvis du har opgraderet til Windows 10eller en nyere version, skal du føje dine konti til mailappen igen.
-
Sørg for, at din mailadresse og adgangskode er korrekt. Adgangskoder skelner mellem store og små bogstaver.
-
Hvis du kan se dine seneste meddelelser men ikke ældre meddelelser, skal du sandsynligvis ændre mailsynkroniseringens varighed.
-
Hvis du får vist en meddelelse om, at din konto er forældet, skal du sandsynligvis enten opdatere din adgangskode, din indgående eller udgående server eller SSL-indstillingerne. Du kan få mere at vide under Løs problemer med en forældet konto.
Se Slet en mailkonto fra mailappen og kalenderappen, hvis du vil slette en konto.
Særlige instruktioner til andre konti
Hvis du har aktiveret to faktor-godkendelse på din iCloud-konto, skal du oprette en appspecifik adgangskode for at føje din iCloud-konto til mailappen.
-
Log på din Apple-id-kontoside.
-
Vælg Generér adgangskode under App-specifikke adgangskoder.
-
Følg vejledningen på skærmen.
Microsoft har tilføjet OAuth-understøttelse til Yahoo! konti i Windows 10 Creators-opdateringen. For at installere Creators-opdateringen nu skal du gå til webstedet for softwaredownload og vælge Opdater nu. Du kan få flere oplysninger om Windows-opdateringer under Hent den seneste Windows-opdatering.
Hvis du har en japansk Yahoo! mailkonto, skal du gøre følgende:
-
Tilføj din Yahoo! konto som en IMAP-konto. Det gør du ved at følge trinnene i Tilføj en konto ved hjælp af avanceret konfiguration ved hjælp af imap.mail.yahoo.co.jp for serveren til indgående post og smtp.mail.yahoo.co.jp for serveren til udgående post.
For at synkronisere QQ-postkassen med Mail og Kalender-apps skal du aktivere IMPA på QQ.
-
Log på din QQ-konto.
-
Vælg Indstillinger > Konto > POP3/IMAP/SMTP/Exchange/CardDAV/CalDAV-tjeneste > Find IMAP-/SMTP-tjeneste > Åbn.
-
Du skal muligvis sende en sms for at aktivere denne tjeneste. Når du har valgt Åbn i trin 2, vises der muligvis en dialogboks, hvor du bliver bedt om at bruge telefonen til at sende en meddelelse til det viste telefonnummer.
-
Når sms'en er sendt, åbner QQ en ny dialogboks med en godkendelseskode. Kopiér godkendelseskoden – du skal bruge den for at tilføje din QQ-mailkonto i appsene Mail og Kalender.
-
I mail- og kalenderappsene skal du fjerne din QQ-konto og tilføje den igen ved hjælp af godkendelseskoden.
Din QQ-konto bør nu synkronisere automatisk.
Når du forsøger at forbinde din GMX.de- eller WEB.de-konto til Mail og kalender-appsene, får du en mail i postkassen for GMX.de eller WEB.de med instruktioner til at få adgang.
-
I en webbrowser skal du logge på din GMX.de- eller WEB.de-konto.
-
Find mailen med vejledning i at forbinde din konto til Mail og kalender-appsene, og følg vejledningen.
-
Din konto bør nu automatisk blive synkroniseret med Mail og kalender-appsene.
Har du stadig brug for hjælp?
Relaterede emner
Slet en mailkonto fra appsene Mail og Kalender Mine meddelelser mangler eller forsvinderSkift din adgangskode i MailOfte stillede spørgsmål om Mail og Kalender