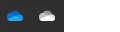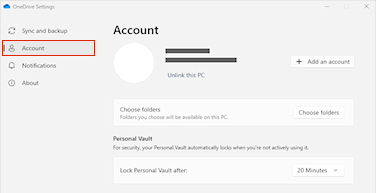Hvis du vil ændre din OneDrivelagerplacering fra computeren til et SD-kort eller en anden ekstern lagerkilde, kan du gøre det, så længe det eksterne drev ikke kan skubbes ud. Flytbare USB-drev understøttes ikke.
Bemærk!: Hvis du ikke har nok plads på computeren, kan du bruge funktionen Filer efter behov til , som fås til Windows og Mac samt selektiv synkronisering.
Først skal du kontrollere filsystemet på det eksterne drev, du skal bruge.
Kontroller drevets filsystem
-
Åbn Stifinder.
-
Højreklik på drevet, og vælg Egenskaber.
-
På fanen Generelt ved siden af Filsystem skal du se, om der står NTFS.
Hvis filsystemet er FAT eller FAT32, skal du gå til det næste afsnit. Ellers skal du fortsætte med at fjerne sammenkædningenOneDrive og køre -konfigurationen igen.
Konverter et FAT-eller FAT32-drev til NTFS
Når du konverterer et drev ved hjælp af disse trin, bevares filerne på drevet. Vi anbefaler stadig, at du har en sikkerhedskopi af alle filer på drevet.
-
Find det drev, du vil konvertere. Åbn Stifinder, og find drevet under "Denne PC" eller "Computer" i venstre rude.
-
Tryk på Windows-tasten + R for at åbne dialogboksen Kør.
-
Indtast cmd for at åbne kommandoprompt-vinduet.
-
I kommandolinje skal du skrive convert drev: /fs:ntfs
Hvis bogstavet for det drev, du vil konvertere, f.eks. er e, skal du skrive convert e: /fs:ntfs
Bemærk!: Hvis du vil konvertere et NTFS-drev tilbage til FAT32, skal du gemme kopier af de filer, du vil beholde, og derefter omformatere eller partitionere drevet.
Ophæv sammenkædningen af OneDrive, og kør konfigurationen af OneDrive igen
Du mister ikke filer eller data ved at deaktivere, fjerne, eller ophæve sammenkædningen af OneDrive på computeren. Du kan altid få adgang til dine filer ved at logge på din OneDrive-konto online.
-
Vælg OneDrive-skyen i meddelelsesområdet for at få vist OneDrive-pop op-vinduet.
-
Vælg ikonet Hjælp og indstillinger i OneDrive, vælg derefter Indstillinger.
-
Gå til fanen Konto.
-
Vælg Fjern sammenkædning af denne pc, og vælg derefter Fjern sammenkædning af konto.
Bemærk!: Ikke-sammenkædede filer kan slettes sikkert fra dit lokale lager, da de også er gemt i skyen og er tilgængelig via OneDrive-webstedet.
Følg trinnene i guiden Velkommen til OneDrive for at konfigurere igen.
Advarsel!: Du kan ikke konfigurere Mappebeskyttelse med OneDrive på en ekstern hukommelse.
Kontroller drevets filsystem
-
Åbn et Finder-vindue på din Mac, og vælg derefter Programmer.
-
Kontrollér, at det eksterne drev er en type, der ikke kan skubbes ud, og at det er formateret som APFS. Få mere at vide om, hvordan du sletter og omformaterer en lagerenhed i Disk Utility på Mac.
Ophæv sammenkædningen af OneDrive, og kør konfigurationen af OneDrive igen
Du mister ikke filer eller data ved at deaktivere, fjerne, eller ophæve sammenkædningen af OneDrive på computeren. Du kan altid få adgang til dine filer ved at logge på din OneDrive-konto online.
-
Vælg OneDrive-skyen i meddelelsesområdet for at få vist OneDrive-pop op-vinduet.
-
Vælg ikonet Hjælp og indstillinger i OneDrive, vælg derefter Indstillinger.
-
Gå til fanen Konto.
-
Vælg Fjern sammenkædning af denne pc, og vælg derefter Fjern sammenkædning af konto.
Bemærk!: Ikke-sammenkædede filer kan slettes sikkert fra dit lokale lager, da de også er gemt i skyen og er tilgængelig via OneDrive-webstedet.
Følg trinnene i guiden Velkommen til OneDrive for at konfigurere OneDrive på den nye filplacering.
Bemærk!: Du kan ikke konfigurere Mappebeskyttelse med OneDrive på en ekstern hukommelse.
OneDrive-mappen kan ikke oprettes på den valgte placering
Hvis du får vist denne fejl, når du konfigurerer OneDrive, skyldes det, at det diskdrev, du henviser til, er klassificeret som "flytbart". Du kan løse dette problem ved at ændre klassificeringen af dit drev.
-
Åbn et Finder-vindue på din Mac, og vælg derefter Programmer.
-
Kontrollér, at det eksterne drev er en type, der ikke kan skubbes ud, og at det er formateret som APFS. Få mere at vide.
OneDrive-appen kan downloades og installeres på et hukommelseskort i Android, men installerede versioner kan ikke flyttes fra telefonen til hukommelseskortet.
Har du brug for mere hjælp?
Det er ikke muligt at synkronisere OneDrive med et SD-kort eller eksternt USB-drev
|
|
Kontakt support Hvis du har brug for hjælp til din Microsoft-konto og -abonnementer, skal du gå til Hjælp til Konto og fakturering. For teknisk support skal du gå til Kontakt Microsoft Support, angiv dit problem, og vælg Få hjælp. Hvis du stadig har brug for hjælp, skal du vælge Kontakt support for at blive dirigeret til den bedste supportmulighed. |
|
|
|
Administratorer Administratorer bør få vist Hjælp til OneDrive for Administratorer, OneDrive Tech Community eller kontakte Microsoft 365 for Business-support. |