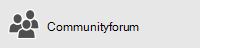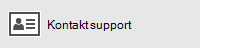I denne artikel
Denne artikel indeholder løsninger, hvis du kan synkronisere (sende og modtage) meddelelser, men modtager meddelelser langsomt, eller der mangler meddelelser.
-
Mail modtages ikke rettidigt: Du modtager ikke mail i op til en time, efter den er blevet sendt, eller du skal synkronisere manuelt for at sende eller modtage en ny mail.
-
Mail mangler: Mail, der tidligere var tilgængelig i mail-appen, er ikke længere tilgængelig.
Mail modtages ikke rettidigt
Hvis det tager mere end 5 til 10 minutter, før du modtager en meddelelse, kan det være en god ide at kontrollere dine synkroniseringsindstillinger, så meddelelserne sendes, så snart de ankommer på din server. Hvis du vil ændre, hvor ofte nye mails downloades, skal du følge trinnene nedenfor.
-
Gå til Start
-
Vælg


-
Vælg Administrer konti, og vælg din mailkonto.
-
Vælg Skift indstillinger for synkronisering af postkasse.
-
Hvis du vil modtage meddelelser så hurtigt som muligt, under download nyt indhold, skal du vælge som elementer modtages.
Mail mangler
Ændre, hvor mange meddelelser der er i mail-appen
Når du første gang konfigurerer din konto, henter mail-appen som standard mails fra de seneste to uger. Alle dine ældre meddelelser er stadig tilgængelige online, f. eks. https://www.Outlook.com.
Hvis du vil ændre antallet af meddelelser, der er overført til mail-appen (også kaldet synkroniserings varigheden), skal du benytte følgende fremgangsmåde.
-
Gå til Start
-
Vælg


-
Vælg Administrer konti, og vælg din mailkonto.
-
Vælg Skift indstillinger for synkronisering af postkasse.
-
For at få vist ældre meddelelser, skal du vælge hver gang under Download mail fra.
Kontrollér mappen med uønsket mail
Nogle gange går meddelelser til mappen uønsket mail. Følg disse trin for at kontrollere mappen med uønsket mail og flytte din manglende mail til din indbakke, hvis det er nødvendigt.
-
Gå til Start
-
Vælg din konto under konto menuen til venstre.
-
Hvis mappen uønsket mail ikke vises undermapper, skal du vælge mere.

-
Hvis du finder den manglende meddelelse i mappen uønsket mail, skal du højreklikke på meddelelsen og vælge Flyt til Indbakke.
Kontrollér fanen Andet
Den Fokuserede indbakke opdeler indbakken i to faner – Fokuseret og Andet – for at hjælpe dig med at fokusere på de mails, der er vigtigst for dig. Hvis fokuseret indbakke er slået til, kan nogle af de meddelelser, der sendes til dig, være på fanen andet. Højreklik på en meddelelse, du vil have vist under fanen fokuseret, og vælg Flyt til fokuseret eller Flyt altid til fokuseret. Fokuseret indbakke vil lære, hvilke meddelelser der altid skal gå til fanen fokuseret.
Kontrollér reglerne
Det er muligt, at en regel kan have flyttet eller slettet dine meddelelser. Selvom mail-appen ikke understøtter regler direkte, anvendes eventuelle regler på din mailserver stadig. Hvis du vil kontrollere, om du har oprettet regler på din mailserver, og hvis det er tilfældet, skal du midlertidigt deaktivere de regler, der kan flytte eller slette din mail, ved at følge vejledningen nedenfor:
Outlook.com eller Outlook på internettet
-
Log på din Outlook.com -eller Outlook på internettet -konto.
Hvis du bruger en Microsoft 365 -konto, skal du logge på her.
-
Vælg indstillinger


-
I menuen Indstillinger til venstre skal du vælge regler for indbakke og oprydning.
-
Vælg en regel for at se, hvornår den anvendes, og hvad den gør.
Fjern markeringen af de regler, der kan flytte eller slette dine meddelelser.
Outlook 2016
-
På fanen hjem skal du vælge regler > Administrer regler og beskeder.

-
Vælg en regel for at se, hvornår den anvendes, og hvad den gør.
Fjern markeringen af de regler, der kan flytte eller slette dine meddelelser.
For alle andre kontotyper skal du kontakte din mail udbyder for at finde ud af, om de understøtter regler, og hvordan du administrerer dem.
Bemærkninger!:
-
Hvis du har en regel, der flytter meddelelser, skal du kontrollere de mapper, hvor meddelelserne flyttes, for at finde ud af, om din manglende mail er blevet flyttet til.
-
Hvis du har regler, der sletter meddelelser, skal du muligvis bede om, at meddelelsen sendes igen.
Kontrollér listen over blokerede afsendere
Nogle mail udbydere giver dig mulighed for at blokere visse afsendere eller sende meddelelser fra afsendere til mappen uønsket mail. Hvis du vil kontrollere listen over blokerede afsendere, og hvis du vil fjerne en afsender fra listen, skal du følge vejledningen nedenfor:
Outlook.com eller Outlook på internettet
-
Log på din Outlook.com -eller Outlook på internettet -konto.
Hvis du bruger en Microsoft 365 -konto, skal du logge på her.
-
Vælg indstillinger


-
I menuen Indstillinger til venstre skal du vælge blokerede afsendere eller Bloker og Tillad.
-
Hvis den manglende meddelelse er sendt fra en mailadresse på listen over blokerede afsendere, eller deres adresse er fra det samme domæne (f. eks @hotmail. com), skal du vælge mailadressen eller domænet og derefter vælge

Outlook 2016
-
På fanen hjem skal du vælge indstillinger for uønsketmail > indstillinger for uønsket mail.

-
Vælg fanen blokerede afsendere .
Hvis den manglende meddelelse er sendt fra en mailadresse på listen over blokerede afsendere, eller deres adresse er fra det samme domæne (f. eks @hotmail. com), skal du markere mailadressen eller domænet og derefter vælge Fjern.
For alle andre kontotyper skal du kontakte din mail udbyder for at finde ud af, om de understøtter regler, og hvordan du administrerer dem.
Kontakt afsenderen
Hvis du har prøvet at finde løsninger ovenfor og stadig ikke modtager meddelelser fra en afsender, skal du kontakte afsenderen. Fortælle afsenderen, at:
-
Vedkommendes mail ikke bliver leveret til Outlook.com.
-
Vedkommende bør kontakte Microsoft support via postmaster.live.com.
Hvorfor kan jeg ikke se ældre begivenheder eller begivenheder langt ude i fremtiden?
Det datointerval for hændelser, der vises i kalender-appen, bestemmes af din kontotype og den enhed, du bruger. Selvom ældre begivenheder eller begivenheder langt ind fremover ikke vises i kalender-appen, er de ikke blevet slettet. Du kan få vist begivenheder fra internettet eller i en anden app. De følgende tabeller beskriver, hvilke begivenheder, der vises i appen Kalender og som ikke er baseret på din enhed og kontotype.
Begivenheder, der vises på din PC
|
Kontotype |
Tidligere begivenheder |
Kommende begivenheder |
|
Exchange ActiveSync: Outlook.com-, Exchange-og Microsoft 365 -konti |
Begivenheder fra de seneste 3 måneder* |
Alle kommende begivenheder |
|
Google og iCloud |
Begivenheder fra de seneste 3 måneder* |
Begivenheder op til 6 måneder i frem i tiden* |
* Tilbagevendende begivenheder kan vises uden for dette område, når en af forekomsterne falder inden for området. Hvis du for eksempel opretter en tilbagevendende begivenhed, der startede seks måneder siden, og som kører for et år, vises alle forekomster af dette også muligvis.
Begivenheder, der vises på din mobilenhed
|
Kontotype |
Tidligere begivenheder |
Kommende begivenheder |
|
Exchange ActiveSync: Outlook.com-, Exchange-og Microsoft 365 -konti |
Begivenheder fra de seneste 2 uger* |
Alle kommende begivenheder |
|
Google og iCloud |
Begivenheder fra de seneste 2 uger* |
Begivenheder op til 6 måneder i frem i tiden* |
* Tilbagevendende begivenheder kan vises uden for dette område, når en af forekomsterne falder inden for området. Hvis du for eksempel opretter en tilbagevendende begivenhed, der startede seks måneder siden, og som kører for et år, vises alle forekomster af dette også muligvis.