Når du sletter elementer (herunder OneDrive filer) fra et SharePoint websted, sendes de til webstedets papirkurv (også kaldet Papirkurv på første trin), hvor du kan gendanne dem, hvis du har brug for det. Når du sletter elementer fra en papirkurv for et websted, sendes de til papirkurven for gruppen af websteder (også kaldet Papirkurv på andet trin). Papirkurv for første trin bidrager til den anvendte lagermetrik, mens papirkurv for andet trin ikke gør det.
: Webelementer (underordnede websteder) går direkte til papirkurv på andet trin og tæller stadig med i den anvendte lagermetrik. Kvoten returneres, når webelementerne fjernes fra papirkurv på andet trin.
En SharePoint administrator af gruppen af websteder kan få vist og gendanne slettede elementer fra papirkurven for gruppen af websteder til deres oprindelige placeringer. Hvis et element slettes fra papirkurven for gruppen af websteder, eller hvis det overskrider opbevaringstiden, slettes det permanent.
: SharePoint-papirkurven er anderledes end papirkurven i Windows. Hvis du sletter filer eller mapper, du synkroniserer, kan du gendanne dem fra Windows Papirkurv på din pc. Hvis du vil placere Din Windows-papirkurv på skrivebordet, skal du se Vis eller skjul Papirkurv.
Gendan et element fra papirkurven for SharePoint i Microsoft 365 gruppe af websteder
-
På moderne teamwebsteder og klassiske websteder (underordnede websteder) skal du i venstre rude vælge Papirkurv.
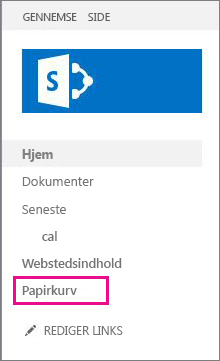
På moderne kommunikationswebsteder skal du vælge Webstedsindhold og derefter vælge Papirkurv i den øverste navigationslinje. Hvis du ikke kan se Papirkurv, skal du følge disse trin:
-
Vælg Indstillinger

: Hvis du ikke kan se Indstillinger for websted, skal du vælge Webstedsoplysninger og derefter vælge Vis alle indstillinger for websted. Nogle sider kræver muligvis, at du vælger Webstedsindhold og vælger Indstillinger for websted.
-
Vælg Papirkurv under Administration af gruppe af websteder.
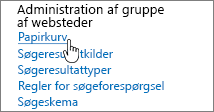
-
-
Vælg Papirkurv på andet trin nederst på siden Papirkurv.
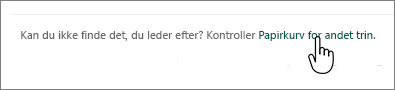
: Du skal have administrator- eller ejertilladelser for at bruge papirkurven for gruppen af websteder. Hvis du ikke kan se den, er den muligvis blevet deaktiveret, eller du har ikke tilladelse til at få adgang til den.
-
Peg på de elementer, du vil gendanne, vælg kontrolikonet til højre for hver enkelt, og vælg derefter Gendan.
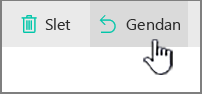
: Hvis du gendanner et element, der oprindeligt var placeret i en slettet mappe, genoprettes mappen på den oprindelige placering, og elementet gendannes så i den pågældende mappe.
Gendan en hel gruppe af websteder
Hvis du er global administrator eller SharePoint administrator i Microsoft 365, kan du også gendanne hele grupper af websteder fra papirkurven for gruppen af websteder. Du kan finde flere oplysninger under Gendan en slettet gruppe af websteder.
Hvor længe opbevares slettede elementer i papirkurven?
I SharePoint i Microsoft 365bevares elementer i 93 dage fra det tidspunkt, hvor du sletter dem fra deres oprindelige placering. De forbliver i webstedets papirkurv hele tiden, medmindre nogen sletter dem derfra eller tømmer papirkurven. I så fald flyttes elementerne til papirkurven for gruppen af websteder, hvor de bliver i resten af de 93 dage, medmindre:
-
Papirkurven for gruppen af websteder overskrider sin kvote og begynder at fjerne de ældste elementer.
-
Elementerne slettes manuelt af administratoren af gruppen af websteder fra papirkurven for gruppen af websteder (du kan finde oplysninger om at gøre dette under Slet elementer fra papirkurven for gruppen af websteder).
Lageret i papirkurven for webstedet tæller med i lagerkvoten for din gruppe af websteder og grænseværdien for listevisning. Den mængde plads, der er tildelt papirkurven for gruppen af websteder, er 200 % af kvoten for gruppen af websteder. Disse værdier kan ikke konfigureres.
SharePoint Online bevarer sikkerhedskopier af alt indhold i yderligere 14 dage efter den faktiske sletning. Hvis indhold ikke kan gendannes via Papirkurv eller Filgendannelse, kan en administrator kontakte Microsoft Support for at anmode om en gendannelse når som helst i vinduet på 14 dage.
: Gendannelser fra sikkerhedskopier kan kun fuldføres for grupper af websteder, ikke for bestemte filer, lister eller biblioteker. Hvis du vil gendanne et bestemt element, skal du finde det i Papirkurv, højreklikke på det og vælge Gendan.
Ud over ovenstående har kunderne også mulighed for at udnytte Microsoft 365-sikkerhedskopi til genoprettelse af data. Microsoft 365-sikkerhedskopi giver en længere beskyttelsestid og giver unikt hurtig genoprettelse fra almindelige scenarier for virksomhedskontinuitet og gendannelse efter nedbrud (BCDR), f.eks. ransomware eller utilsigtet/skadeligt medarbejderindhold, der overskriver/slettes. Yderligere BCDR-scenariebeskyttelse er også indbygget direkte i tjenesten og giver et forbedret databeskyttelsesniveau.
Gendan et element fra siden Papirkurv for gruppe af websteder i SharePoint Servers 2019 og 2016
-
I ruden Hurtig start til venstre på siden Websted skal du vælge Papirkurv.
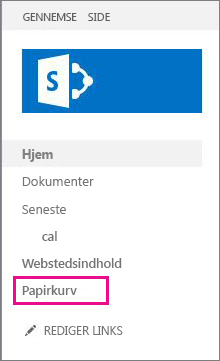
Hvis du ikke kan se Papirkurven, kan du prøve følgende trin:
-
Vælg Indstillinger

-
Vælg Papirkurv under Administration af gruppe af websteder.
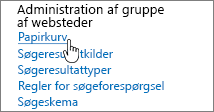
: Du skal have administrator- eller ejertilladelser for at bruge papirkurven for gruppen af websteder. Hvis du ikke kan se den, er den muligvis blevet deaktiveret, eller du har ikke tilladelse til at få adgang til den. Hvis du er SharePoint administrator, skal du se Konfigurer indstillinger for Papirkurv i SharePoint. Hvis ikke, skal du tale med din farm- eller serveradministrator.
-
-
Vælg Papirkurv på andet trin nederst på siden Papirkurv.

-
Markér afkrydsningsfeltet ud for de elementer, du vil gendanne, og vælg derefter Gendan.
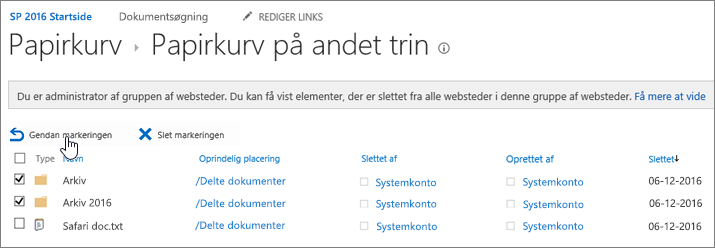
: Hvis du gendanner et element, der oprindeligt var placeret i en slettet mappe, genoprettes mappen på den oprindelige placering, og elementet gendannes så i den pågældende mappe.
-
Vælg OK.
Gendan et slettet websted
Slettede websteder bevares i papirkurven for gruppen af websteder. Derfra kan en administrator af en gruppe af websteder gendanne dem til deres oprindelige gruppe af websteder.
: SharePoint Server 2019 brugere kan gendanne elementer, som de selv har slettet, og også elementer, som andre brugere på webstedet har slettet. Brugere skal have tilladelse til at redigere de slettede elementer, så de er synlige i deres SharePoint-papirkurv.
Før du gendanner, skal du være opmærksom på følgende:
-
De indholdstyper, der tilføjes, mens et websted findes i papirkurven for gruppen af websteder, føjes ikke til det pågældende websted. Derfor kan det være, at feltdefinitioner ikke er helt opdaterede.
-
Indholdsinstallation påvirker ikke et slettet websted i papirkurven for gruppen af websteder. Du kan løse dette problem ved at køre en begrænset installation for webstedet, når du har gendannet det.
-
Når der installeres opdateringspakker, herunder Microsoft Quick Fix Engineering (QFE)-opdateringer, anvendes opdateringspakkerne ikke på websteder i papirkurven for gruppen af websteder. For at løse dette problem skal du manuelt opgradere gruppen af websteder ved hjælp af cmdlet'en Upgrade-SPContentDatabase på indholdsdatabasen, der indeholder den pågældende gruppe af websteder.
: Hvis du ikke kan se det websted, du vil gendanne, er det måske allerede blevet slettet permanent, enten manuelt eller automatisk. Hvis du har spørgsmål til indstillingerne for automatisk sletning, skal du tale med din farm- eller serveradministrator.
Gendan en hel gruppe af websteder
Hvis du er SharePoint administrator, kan du gendanne en gruppe af websteder ved hjælp af PowerShell. Du kan finde flere oplysninger under Gendan SPDeletedSite.
Hvor længe opbevares slettede elementer i papirkurven?
Der er to papirkurve, webstedets Papirkurv (første trin) og Papirkurv for gruppe af websteder (andet trin). Standardopbevaringsperioden for et element er 30 dage. Opbevaringsperioden begynder, så snart elementet slettes, og ændres ikke, selvom det flyttes fra papirkurven for webstedet til papirkurven for gruppen af websteder. Denne periode kan øges op til op til 10.000 dage fra den dato, hvor den oprindelige sletningshændelse fandt sted.
Du kan også konfigurere elementer i papirkurven til ikke automatisk at blive kasseret efter et bestemt tidsrum, hvis det ønskes. Elementer i papirkurven for gruppen af websteder tæller med i webstedets lagerkvote og grænseværdien for listevisningen. Den tilgængelige standardplads i papirkurven for gruppen af websteder er 50 % af webstedets kvote, men kan konfigureres til op til 500 % af webstedskvoten. Disse værdier kan konfigureres af farmadministratoren.
Du kan finde flere oplysninger i Konfigurer indstillinger for SharePoint-papirkurv.
Gendan et element fra siden papirkurv for SharePoint Server 2013 gruppe af websteder
-
I ruden Hurtig start til venstre på siden Websted skal du vælge Papirkurv.
Hvis du ikke kan se Papirkurven, kan du prøve følgende trin:
-
Vælg Indstillinger

-
Vælg Papirkurv under Administration af gruppe af websteder.
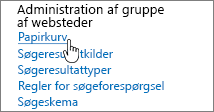
: Du skal have administrator- eller ejertilladelser for at bruge papirkurven for gruppen af websteder. Hvis du ikke kan se den, er den muligvis blevet deaktiveret, eller du har ikke tilladelse til at få adgang til den. Hvis du er SharePoint administrator, skal du se Konfigurer indstillinger for Papirkurv i SharePoint. Hvis ikke, skal du tale med din farm- eller serveradministrator.
-
-
I dialogboksen Papirkurv skal du vælge Slettet fra slutbrugerens papirkurv.
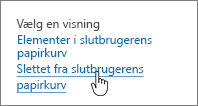
-
Markér afkrydsningsfeltet ud for de elementer, du vil gendanne, og vælg derefter Gendan.
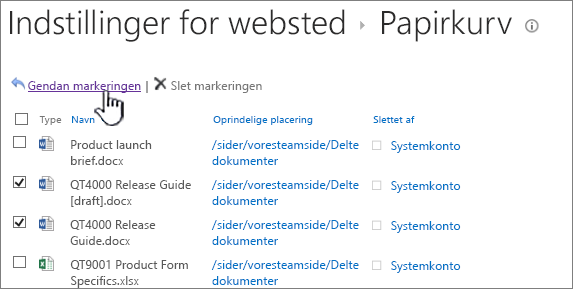
: Hvis du gendanner et element, der oprindeligt var placeret i en slettet mappe, genoprettes mappen på den oprindelige placering, og elementet gendannes så i den pågældende mappe.
-
Vælg OK.
Gendan et slettet websted
Slettede websteder bevares i papirkurven for gruppen af websteder. Derfra kan en administrator af en gruppe af websteder gendanne dem til deres oprindelige gruppe af websteder.
Før du gendanner, skal du være opmærksom på følgende:
-
De indholdstyper, der tilføjes, mens et websted findes i papirkurven for gruppen af websteder, føjes ikke til det pågældende websted. Derfor kan det være, at feltdefinitioner ikke er helt opdaterede.
-
Indholdsinstallation påvirker ikke et slettet websted i papirkurven for gruppen af websteder. Du kan løse dette problem ved at køre en begrænset installation for webstedet, når du har gendannet det.
-
Når der installeres opdateringspakker, herunder Microsoft Quick Fix Engineering (QFE)-opdateringer, anvendes opdateringspakkerne ikke på websteder i papirkurven for gruppen af websteder. For at løse dette problem skal du manuelt opgradere gruppen af websteder ved hjælp af cmdlet'en Upgrade-SPContentDatabase på indholdsdatabasen, der indeholder den pågældende gruppe af websteder.
: Hvis du ikke kan se det websted, du vil gendanne, er det måske allerede blevet slettet permanent, enten manuelt eller automatisk. Hvis du har spørgsmål til indstillingerne for automatisk sletning, skal du tale med din farm- eller serveradministrator.
Gendan en hel gruppe af websteder
Hvis du er SharePoint administrator, kan du gendanne en gruppe af websteder ved hjælp af PowerShell. Du kan finde flere oplysninger under Gendan SPDeletedSite.
Hvor længe opbevares slettede elementer i papirkurven?
Der er to papirkurve, webstedets Papirkurv (første trin) og Papirkurv for gruppe af websteder (andet trin). Standardopbevaringsperioden for et element er 30 dage. Opbevaringsperioden begynder, så snart elementet slettes, og ændres ikke, selvom det flyttes fra papirkurven for webstedet til papirkurven for gruppen af websteder. Denne periode kan øges op til op til 10.000 dage fra den dato, hvor den oprindelige sletningshændelse fandt sted.
Du kan også konfigurere elementer i papirkurven til ikke automatisk at blive kasseret efter et bestemt tidsrum, hvis det ønskes. Elementer i papirkurven for gruppen af websteder tæller med i webstedets lagerkvote og grænseværdien for listevisningen. Den tilgængelige standardplads i papirkurven for gruppen af websteder er 50 % af webstedets kvote, men kan konfigureres til op til 500 % af webstedskvoten. Disse værdier kan konfigureres af farmadministratoren.
Du kan finde flere oplysninger i Konfigurer indstillinger for SharePoint-papirkurv.
Grundlæggende om gendannelse fra Papirkurven
-
Objekter, der kan sikres, får gendannet alt deres indhold Når du gendanner et vilkårligt objekt, der kan sikres (ethvert objekt med adgang, der kan administreres), gendannes det med alle de objekter, som det indeholdt, da det blev slettet. Hvis du eksempelvis gendanner en liste, et bibliotek, en mappe eller en dokumentgruppe, indholder den gendannede version alle dokumenter og andre elementer, som fandtes deri, da det blev slettet. Hvis du gendanner en fil eller et andet element, der har flere versioner, inkluderer filen eller elementet, der er gendannet, alle versioner som fandtes deri, da det blev slettet.
-
De fleste objekter kan ikke gendannes, hvis deres objektbeholderobjekter ikke findes Hvis du sletter et objekt og derefter sletter det objekt, der indeholdt det, skal du gendanne objektbeholderen, før du kan gendanne objektet. Hvis du f.eks. sletter en fil og derefter sletter det bibliotek, hvor den blev gemt, skal du gendanne biblioteket, før du kan gendanne filen. Hvis du sletter en tidligere version af en fil og derefter sletter den aktuelle version af selve filen, skal du gendanne selve filen, før du kan gendanne den tidligere version.
-
Undtagelse: Et objekt, der er blevet slettet fra en mappe, kan gendannes uden først at gendanne mappen Mappen genoprettes automatisk på den tidligere placering, men indeholder nu kun det objekt, du har gendannet. (Du kan alternativt gendanne mappen manuelt fra papirkurven, hvilket resulterer i, at den gendannes med alt indholdet, som den havde, da den blev slettet).
Skriv en kommentar
Var denne artikel nyttig? Hvis det er tilfældet, kan du fortælle os om det nederst på denne side. Du må gerne fortælle os, hvad der var forvirrende eller manglede. Hvis du kom hertil via en søgning, og du ikke fandt de oplysninger, du søgte, så fortæl os, hvad du søgte efter. Du bedes oplyse din version af SharePoint, dit operativsystem og din browser. Vi bruger din feedback til at dobbelttjekke vores trin og opdatere denne artikel.










