Dette emne giver dig en trinvis vejledning i at gøre dine mails og kalenderbegivenheder tilgængelige for personer med handicap.
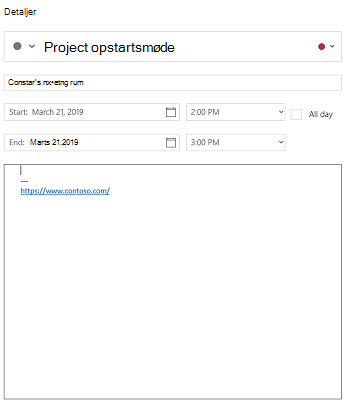
Personer, der er blinde eller har nedsat syn, kan nemmere forstå dine mails og kalenderbegivenheder, hvis du opretter dem med tanke på tilgængelighed.
Bedste fremgangsmåder til at gøre mail- og kalenderbegivenheder tilgængelige
Tabellen nedenfor indeholder vigtige bedste fremgangsmåder til oprettelse af Mail til Windows 10 mail og Kalender til Windows 10 , der er tilgængelige for personer med handicap.
|
Hvad kan du afhjælpe |
Hvorfor skal det afhjælpes |
Sådan afhjælper du det |
|---|---|---|
|
Medtag alternativ tekst i alle visuelle elementer. Visuelt indhold omfatter billeder, SmartArt-grafik, figurer, grupper, diagrammer, integrerede objekter, håndskrift og videoer. |
Alternativ tekst gør det nemmere for personer, der ikke kan se skærmen, at forstå, hvad der er vigtigt i billeder og andre visuelle elementer. Undgå at bruge tekst i billeder som den eneste måde at formidle vigtige oplysninger. Hvis det er nødvendigt at bruge et billede med tekst i det, skal du gentage denne tekst i dokumentet. I alternativ tekst skal du kort beskrive billedet og nævne eksistensen af teksten og dens formål. |
|
|
Føj beskrivende tekst til links |
Personer, der bruger skærmlæsere, scanner sommetider en liste over links. Links skal formidle klare og nøjagtige oplysninger om destinationen. I stedet for at oprette et link til teksten Klik her kan du for eksempel medtage destinationssidens fulde titel. |
|
|
Kontrollér, at farver ikke er den eneste metode til at formidle oplysninger. |
Personer, der er blinde, har nedsat syn eller er farveblinde kan muligvis gå glip af betydningen i bestemte farver. Føj f.eks. en understregning til farvekodet linktekst, så farveblinde personer ved, at teksten er sammenkædet, selvom de ikke kan se farven. Til overskrifter bør du overveje at tilføje fed skrift eller bruge en større skrifttype. |
|
|
Brug tilstrækkelig kontrast til tekst og baggrundsfarver. |
Teksten i dine mails skal kunne læses i tilstand med stor kontrast, så alle kan se den godt, også personer med visuelle handicap. Brug for eksempel lyse farver eller farveskemaer med høj kontrast i hver sin ende af farvespektret. Hvide og sorte skemaer gør det nemmere for personer, der er farveblinde, at skelne mellem tekst og figurer. |
|
|
Brug en større skriftstørrelse (11 pkt. eller mere), Sans Serif-skrifttyper og tilstrækkelige blanktegn. |
Ordblinde fortæller ofte, at teksten "flyder sammen" på en side (hvor en linje med tekst flyder sammen med linjen nedenunder). De oplever ofte, at teksten flettes eller forvrænges. Nedbelastning af læsebelastningen for ordblinde eller personer med nedsat syn. De kan f.eks. drage fordel af velkendte Sans Serif-skrifttyper som f.eks. Arial eller Calibri. Undgå kun at bruge store bogstaver og overdreven brug af kursiv eller understreget tekst. Medtag rigeligt blank mellemrum mellem afsnit. |
|
|
Brug indbyggede overskrifter og typografier. |
Hvis du vil bevare tabulatorrækkefølgen og gøre det nemmere for skærmlæsere at læse din mail eller kalenderbegivenhed, skal du bruge en logisk overskriftsrækkefølge og de indbyggede formateringsværktøjer i Mail til Windows 10 og Kalender til Windows 10. Organiser for eksempel overskrifterne i den angivne logiske rækkefølge. Brug Overskrift 1, Overskrift 2 og derefter Overskrift 3 i stedet for Overskrift 3, Overskrift 1 og derefter Overskrift 2. Og organiser oplysningerne i små dele. Ideelt set bør hver overskrift kun indeholde et par afsnit. |
Brug tilgængelige skrifttypeformat |
|
Brug en enkel tabelstruktur, og angiv oplysninger om kolonneoverskrifter. |
Skærmlæsere holder styr på deres placering i en tabel ved at tælle tabelceller. Hvis en celle er indlejret i en anden tabel, eller hvis en celle er flettet eller opdelt, kan skærmlæseren ikke tælle korrekt og kan ikke give nyttige oplysninger om tabellen efter den pågældende celle. Tomme celler i en tabel kan også få en person med en skærmlæser til at tro, at der ikke er mere i tabellen. Skærmlæsere bruger også overskriftsoplysninger til at identificere rækker og kolonner. |
Føje alternativ tekst til visuelle elementer
Føj alternativ tekst til visuelle elementer, f.eks. billeder, skærmbilleder, ikoner, videoer og 3D-modeller, så skærmlæsere kan læse teksten op og beskrive det visuelle element for brugere, der ikke kan se den.
Bemærk!: Du kan ikke tilføje alternativ tekst i Kalender til Windows 10.
-
Vælg et visuelt element, og vælg derefter > Alternativ tekst.
-
Skriv Titel og Beskrivelse for at beskrive billedet og dets sammenhæng for en person, der ikke kan se det.
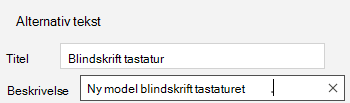
Tilføje linktekst
-
Markér den tekst, som du vil føje linket til.
-
I Mailskal du vælge Indsæt > Link. I Kalenderskal du vælge Formatér > Link. Den markerede tekst vises i feltet Tekst, der skal vises. Dette er teksten i linket.
-
Hvis det er nødvendigt, kan du ændre teksten i linket. I feltet Adresse skal du skrive URL-adressen til destinationen.
Tip!: Hvis titlen på linkets destinationsside giver en nøjagtig oversigt over, hvad der er på siden, kan du bruge den til linkteksten. Denne linktekst svarer f.eks. til titlen på destinationssiden: Skabeloner og temaer til Office Online.
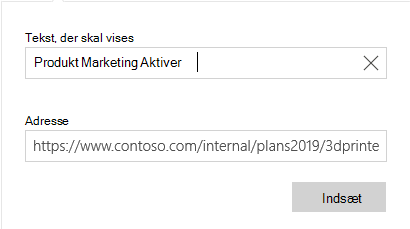
Bruge handicapvenligt skrifttypeformat
-
Markér teksten.
-
Vælg fanen Formatér.
-
Vælg dine formateringsvalg for skrifttype, størrelse, typografi og farve.

Bruge handicapvenlig skriftfarve
For at sikre, at teksten vises tydeligt i tilstanden Stor kontrast, kan du bruge den automatiske indstilling til skriftfarver.
Bemærk!: Du kan ikke bruge Automatisk skriftfarve i Kalender til Windows 10. Du bør vælge farver med høj kontrast, f.eks. sort og hvid manuelt.
-
Markér teksten.
-
Vælg fanen Formatér.
-
Vælg knappen Skriftfarve.
-
Vælg Automatisk.
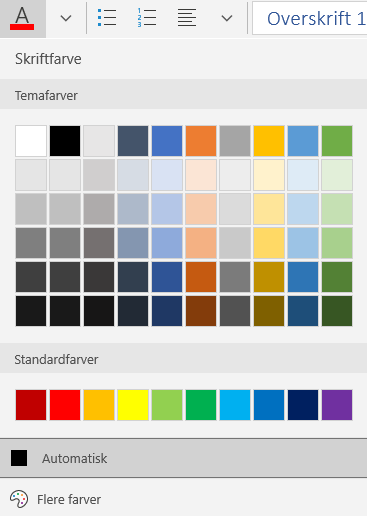
Bruge punktopstillingstypografier
Opret punktopstillinger ved hjælp af knappen Punkttegn.
Bemærk!: Kalender til Windows 10 har kun én punkttegnstypografi.
-
Placer markøren et vilkårligt sted i mailen.
-
Vælg fanen Formatér.
-
Vælg knappen Punkttegn, og vælg den ønskede typografi.
-
Skriv hvert punkt i punktopstillingen.
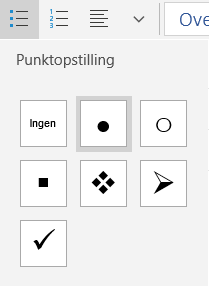
Bruge sorterede lister
Opret sekventielle trin ved hjælp af knappen Nummerering.
Bemærk!: Kalender til Windows 10 har kun én sorteret typografi.
-
Placer markøren et vilkårligt sted i mailen.
-
Vælg fanen Formatér.
-
Vælg knappen Nummerering, og vælg den ønskede typografi.
-
Skriv de sekventielle trin.
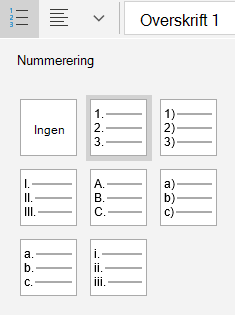
Bruge tabeloverskrifter
Angiv en kolonneoverskrift i en tabel.
-
Placer markøren et vilkårligt sted i en tabel.
-
Vælg Tabel > Indstillinger for typografi,og vælg derefter indstillingen Kolonneoverskrift.
-
Skriv kolonneoverskrifterne.
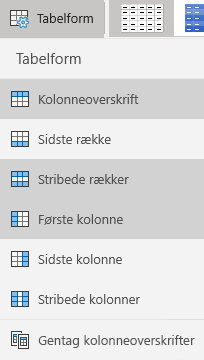
Se også
Regler for brug af Tilgængelighedskontrol
Gør dine Word-dokumenter tilgængelige for personer med handicap
Gør dine Excel-dokumenter tilgængelige for personer med handicap
Gør dine PowerPoint-præsentationer tilgængelige for personer med handicap
Teknisk support til kunder med handicap
Microsoft ønsker at give den bedst mulige oplevelse for alle vores kunder. Hvis du har et handicap, eller har spørgsmål angående tilgængelighed, skal du kontakte Microsoft Disability Answer Desk for at få teknisk hjælp. Disability Answer Desk-supportteamet er oplært i anvendelsen af mange populære hjælpeteknologier og kan tilbyde engelsk, spansk, fransk og amerikansk tegnsprogshjælp. Besøg webstedet Microsoft Disability Answer Desk for at se kontaktoplysninger for dit område.
Hvis du er offentlig myndigheds-, virksomheds- eller kommerciel bruger, skal du kontakte stedets Disability Answer Desk.










