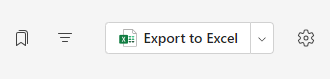Každý tým předmětu má kartu Známky , kde vyučující můžou zobrazit zadání a sledovat, jak jednotliví studenti ve třídě postupují. Karta Známky slouží k zobrazení přehledu předmětu, rychlému přístupu k datům a otevření nebo vrácení práce studentů.
Navigace na kartě Známky
Pokud chcete otevřít kartu Známky, přejděte do požadovaného týmu předmětu a vyberte Známky.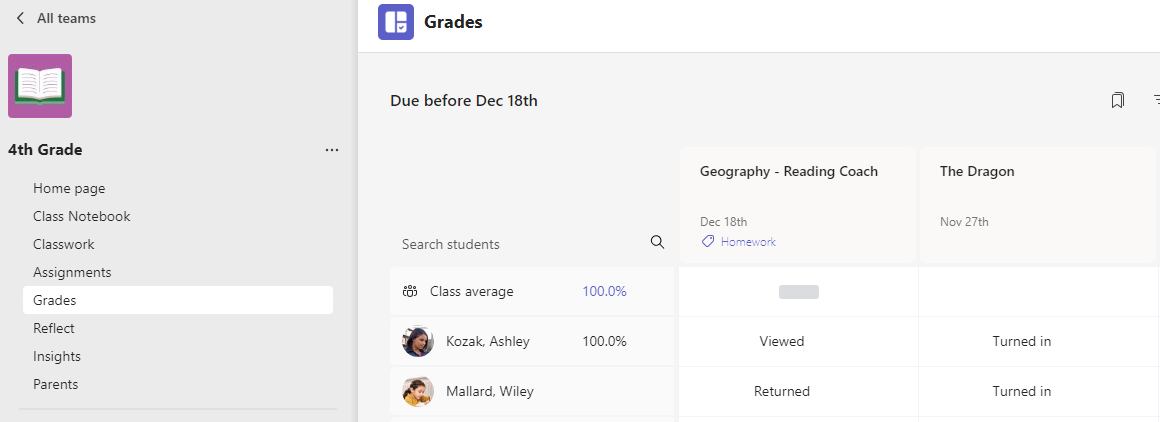
-
Uvidíte, že se studenti zobrazí ve sloupci se svými zadáními na řádku vedle svého jména. Zadání jsou uvedena v pořadí podle termínu splnění s nejbližším datem na začátku.
Poznámka: Průměr předmětu se zobrazí v horní části seznamu jmen studentů a průměr každého studenta se zobrazí vedle jejich vlastního jména. Rozsah dat v pravém horním rohu můžete změnit a zobrazit tak průměry známek pro určitý časový rámec.
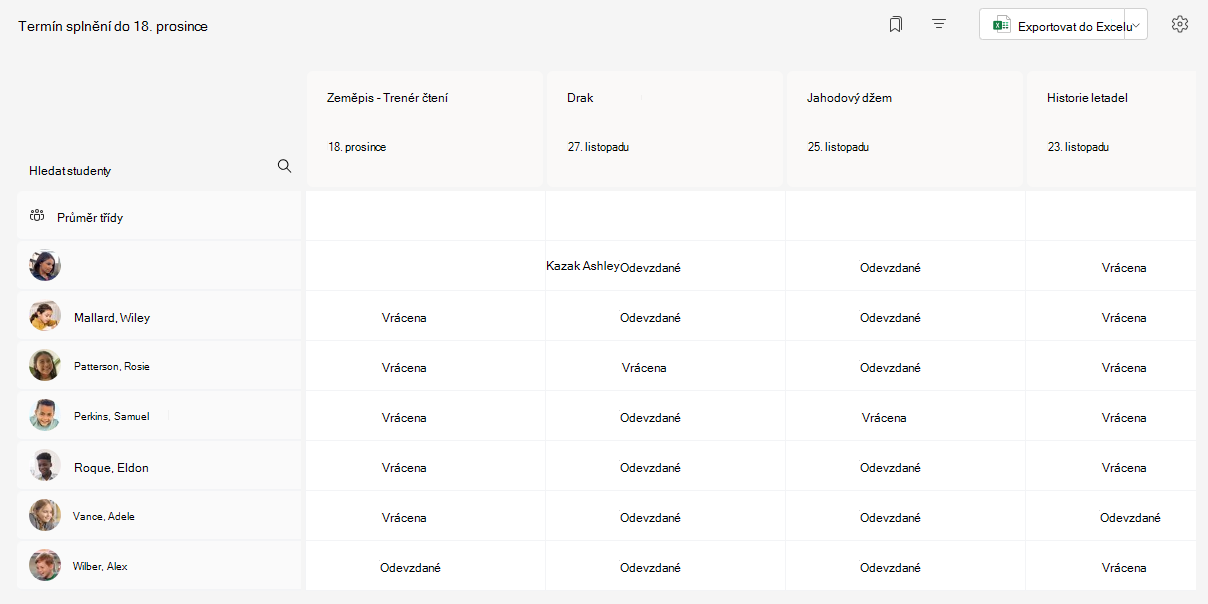
Zobrazení zadání
Výběrem zadání ho otevřete a zobrazte podrobnosti.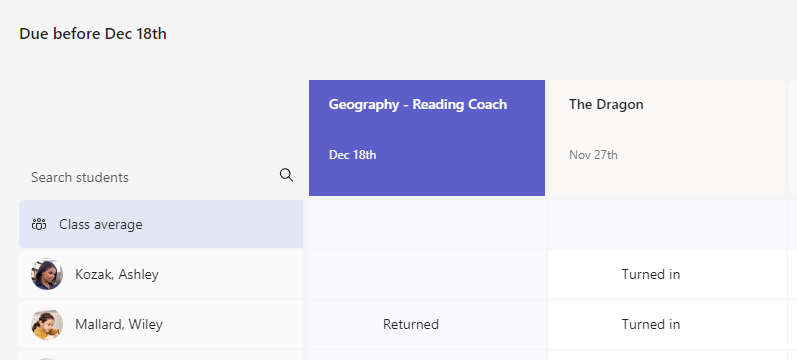
Exportujte všechna hodnocení v této třídě jako soubor .csv výběrem možnosti Exportovat do aplikace Excel.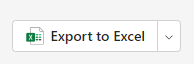
Stav práce studentů
Když si studenti prohlédnou a odevzdají práci, uvidíte v buňce stav přidružený k jejich jménu a zadání.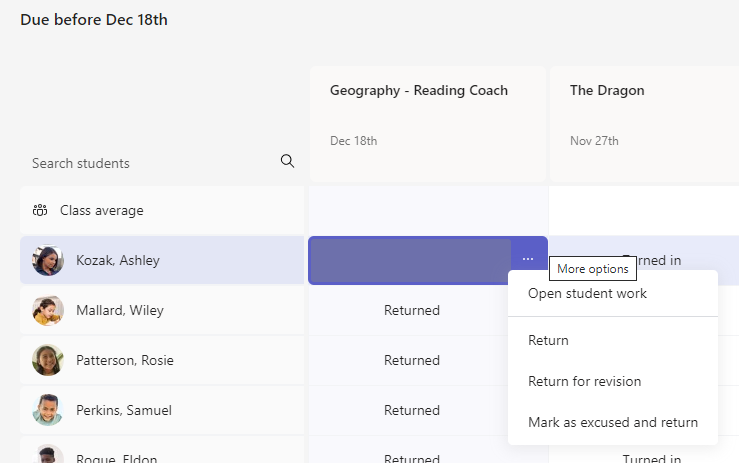
|
Zajímal |
Student zadání otevřel a zobrazil. |
|
Odevzdané |
Student odevzdal zadání a jeho práce je připravená ke známkování. |
|
Vráceno nebo body |
Po ohodnocené práci studentů se zobrazí přiřazené body. Pokud přiřazení neobsahuje body, zobrazí se vráceno. |
|
Prázdné: |
S přiřazením nebyla dosud provedena žádná akce. |
Provedení akce s prací studentů
Každou buňku v mřížce karty Známky je možné upravit. Jednoduše ho vyberte a proveďte změnu.
Můžete také vybrat Další možnosti 
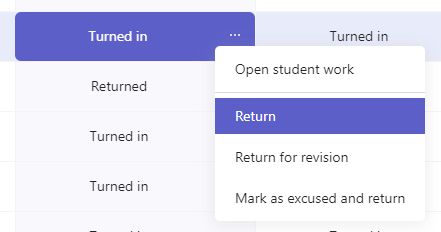
Označení studenta jako omluveného ze zadání
1. V seznamu Pro návrat přejděte na jméno studenta.
Tip: Výběrem šipky seřaďte studenty vzestupně nebo sestupně podle abecedy.
2. Vyberte šipku rozevíracího seznamu vedle returnu a pak vyberte Vrátit k revizi.
3. Zvolte možnost Označit jako omluvené a vrátit se.
4. Zobrazí se dialogové okno s dotazem, jestli chcete toto odeslání označit jako omluvené. Mějte na paměti, že všechna data a body rubriky budou odebrány. Zpětná vazba se bude dál sdílet se studentem.
5. Zvolte tlačítko Označit jako omluvené.
6. U studentů, kteří mají zadání označená jako omluvená, se jejich stav změní na "Omluveni".
Výběrem jména libovolného studenta zobrazíte podrobný seznam jeho dosavadních známek ve třídě.
Tip: Pomocí panelu hledání můžete rychle najít konkrétní studenty.
Zadání každého studenta jsou ve výchozím nastavení uvedená s nejbližším termínem splnění nahoře. Tady si můžete prohlédnout název zadání, jeho stav a počet bodů, které byly dosud uděleny.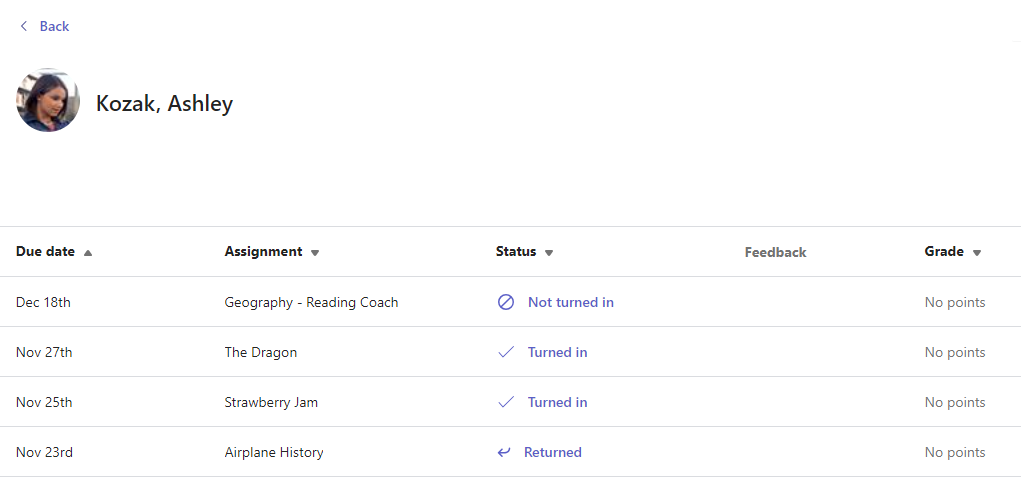
-
Seřaďte zadání podle data nebo názvu pomocí šipek.
-
Pokud chcete rychle otevřít práci studenta a oznámkovat ji, vyberte stav vedle zadání.
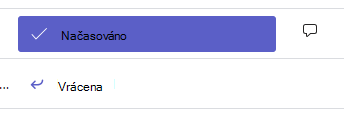
-
Vyexportujte všechny známky jednoho studenta v tomto předmětu jako soubor .csv tak, že vyberete Exportovat do Excelu.