Okno Obrazce slouží k uspořádání obrazců a nabízí způsoby, jak najít další obrazce. Obrazce jsou uspořádány do vzorníků. Každá šablona diagramu obsahuje jeden nebo více vzorníků, které jsou vhodné pro daný typ diagramu.
Co jsou vzorníky?
Vzorníky obsahují kolekce příbuzných obrazců. Například v šabloně pracovního postupu je vzorník, který obsahuje všechny obrazce pracovního postupu, jiný vzorník obsahuje kroky pracovního postupu a další obsahuje kolekci obrazců šipek, které označují směr. V šabloně Plánek bytu existuje jeden vzorník pro zdi, jiný pro nábytek, další pro zahradní příslušenství atd.
V okně Obrazce jsou vzorníky navršeny na sebe. Zobrazují se vždy pouze obrazce z jednoho vzorníku. Pokud chcete zobrazit obrazce ze vzorníku, klikněte na jeho záhlaví.
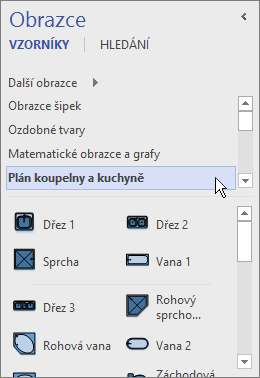
Záhlaví vždy zůstávají na horním okraji okna Obrazce, ale pokud je jich více, mohou být skryty, aby byl ponechán prostor pro zobrazení obrazců. Pokud je záhlaví vzorníku skryté, zobrazí se vedle záhlaví posuvník, který umožňuje jejich posun.
Oblast záhlaví je možné roztáhnout tak, aby bylo zobrazeno více záhlaví, a to tak, že kliknete na hranici mezi záhlavími a obrazci, přetáhnete ji směrem dolů a uvolníte tlačítko myši, jakmile bude tam, kde ji chcete mít.
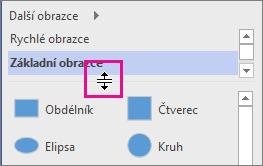
Vyhledávání dalších obrazců
Libovolný vzorník lze otevřít v jakémkoli diagramu, a to i v diagramech, které nejsou založeny na šablonách, do nichž vzorník ve výchozím nastavení patří. Všechny dostupné šablony můžete procházet v okně Obrazce.
Vyhledávání dalších obrazců
-
V okně Obrazce klikněte na záhlaví Další obrazce.
Otevře se nabídka se zobrazenými kategoriemi, které jsou podobné kategoriím šablon.
-
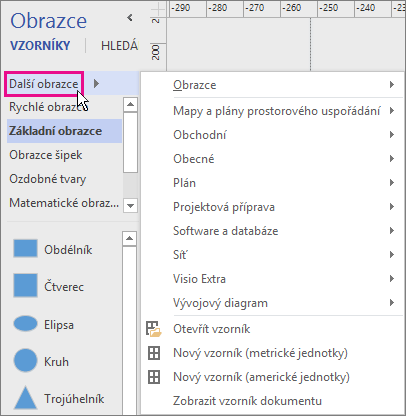
-
Nastavte ukazatel myši na kategorii, vyhledejte v kategorii požadované vzorníky a klikněte na obrazce, které chcete otevřít ve svém diagramu.
-
Nabídku zavřete kliknutím do prázdné oblasti výkresu.
Vyhledání dalších obrazců v počítači
-
V horní části okna Obrazce klikněte na panel Hledání.
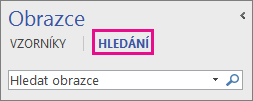
-
Zadejte hledané termíny do pole Hledat obrazce.
Poznámka: Pokud v horní části okna Obrazce nejsou zobrazené možnosti Hledání, klikněte na Další obrazce a v nabídce, která se otevře, klikněte na Hledat obrazce.
Minimalizace okna Obrazce kvůli uvolnění místa pro diagram nebo výkres
Když budete chtít uvolnit místo pro diagram nebo kresbu, můžete zavřít okno Obrazce (pokud nepotřebujete vidět jeho obsah).
I když je okno Obrazce minimalizované, můžete přetahovat obrazce na výkres nebo diagram a dokonce měnit nebo vyhledávat vzorníky, což je možné provést kliknutím na ikonu vzorníku (

Minimalizace okna Obrazce
-
Klikněte v horním rohu okna Obrazce na šipku Minimalizace okna obrazců (<).
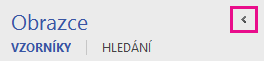
Okno se zmenší na jednu svislou řadu obrazců.
Rozbalení okna Obrazce
-
Klikněte v horní části okna na šipku Rozbalení okna obrazců (>).
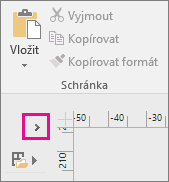
-
Oprava hledání obrazců v desktopové aplikaci Visio na Windows 11
Hledání obrazců v současné době (na začátku roku 2022) na Windows 11 nefunguje správně. Následuje oprava, kterou můžete použít v počítači, který tento problém opraví.
-
Otevřete aplikaci Služby. V abecedním seznamu služeb vyhledejte Windows Search.
-
V okně Vlastnosti na kartě Obecné změňte Typ spouštění na Ruční. Vyberte OK.
-
V abecedním seznamu klikněte pravým tlačítkem na Windows Search a vyberte Zastavit.
-
Otevřete editor registru (regedit.exe).
-
Ve stromovém zobrazení vlevo přejděte na: HKEY_LOCAL_MACHINE\SOFTWARE\Microsoft\Windows Search\PluginResourceData
-
Přidejte nový klíč DWORD (32bitový): ShutoffThreshold
-
Poklikáním na element ShutoffThreshold ho upravte. Nastavte Data hodnoty na ffffffff a pak vyberte OK.
-
Ve stromovém zobrazení vlevo přejděte na: HKEY_LOCAL_MACHINE\SOFTWARE\Microsoft\Windows Search\PluginResourceData\{FAEA5B46-761B-400E-B53E-E805A97A543E}
-
Poklikejte na prvek PenaltyBox a upravte ho. Nastavte Údaj hodnoty na 0 a pak vyberte OK.
-
Zavřete editor registru.
-
Zpět do aplikace Služby. V abecedním seznamu služeb vyhledejte Windows Search. Změňte Typ spouštění zpět na Automaticky. Potom klikněte pravým tlačítkem na Windows Search a vyberte Start.
-
Na hlavním panelu vyberte Hledat

-
V dialogovém okně Možnosti indexování vyberte Upřesnit. Pak v části Řešení potíží vyberte Znovu sestavit.
Po dokončení indexování by mělo vyhledávání obrazců začít znovu správně fungovat.










