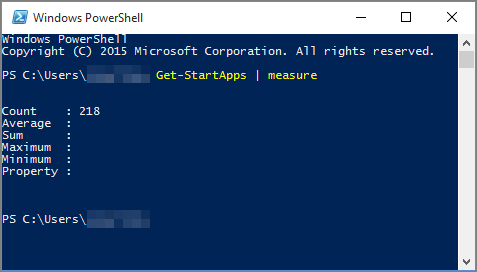Pokud Office nainstalujete na počítač s Windows 10 a nemůžete najít zástupce Office v nabídce Start nebo v části Všechny aplikace, může to být proto, že máte v seznamu Všechny aplikace více než 512 aplikací.
:
-
Tento problém jsme vyřešili v listopadové aktualizaci Windows 10, která se bude automaticky stahovat a instalovat, až bude dostupná. Pokud aktualizaci ještě nemáte, podívejte se na tyto Časté otázky týkající se ručního způsobu kontroly aktualizací.
-
Pokud si nemůžete nainstalovat listopadovou aktualizaci pro Windows 10 nebo čekáte na instalaci této aktualizace, můžete použít řešení: v tomto článku.
Připnutí aplikace na hlavní panel nebo plochu
Následujících řešení umožňují připnout aplikaci na hlavní panel nebo plochu, abyste ji snadno našli.
Pokud chcete vytvořit zástupce pro Outlook, najdete další informace v článku Vytvoření zástupce na ploše.
Otevření stávajícího dokumentu
-
Vyhledejte u sebe v počítači existující soubor (dokument, tabulku nebo prezentaci) a otevřete ho.
-
Až se otevře příslušná aplikace, klikněte pravým tlačítkem myši na hlavní panel a vyberte Připnout tento program na hlavní panel.
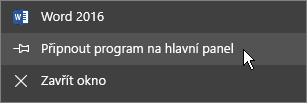
Vytvoření nového dokumentu
-
Pravým tlačítkem myši klikněte na ploše. Otevřete se nabídka.
-
Vyberte Nový a zvolte aplikaci pro typ dokumentu, který chcete vytvořit, například dokument Microsoft Wordu.
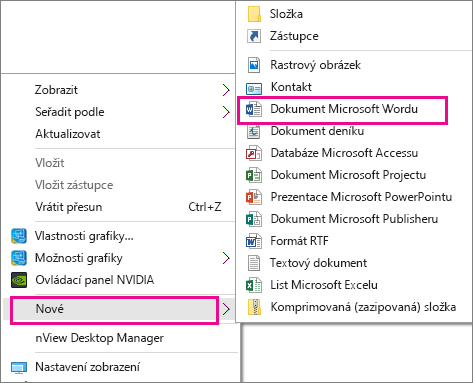
-
Až se nový soubor zobrazí na ploše, otevřete ho (tak, že na něj poklikáte nebo klepnete).
-
Až se aplikace otevře, klikněte pravým tlačítkem myši na hlavní panel a vyberte Připnout tento program na hlavní panel.
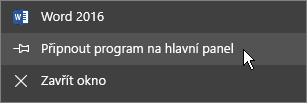
Vytvoření zástupce na ploše
-
Přejděte na nabídku Start > Průzkumník souborů.
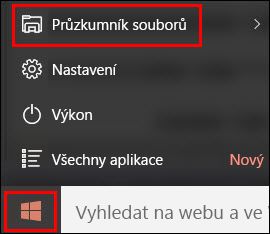
-
Přejděte do složky Office 16:
-
V případě 32bitové verze Office přejděte do složky C:\Program Files (x86)\Microsoft Office\root\Office16.
-
V případě 64bitové verze Office přejděte do složky C:\Program Files\Microsoft Office\root\Office16.
-
-
Najděte aplikaci Office, pro kterou chcete vytvořit zástupce: WINWORD, EXCEL, POWERPNT, ONENOTE, OUTLOOK, MSPUB nebo MSACCESS.
:
-
Aplikaci můžete rychle najít tak, že ji vyhledáte pomocí pole hledání Office 16 v pravé horní části okna.
-

-
-
Klikněte na aplikaci pravým tlačítkem a pak vyberte Vytvořit zástupce.
-
V okně s upozorněním, které se otevře, zvolte Ano.
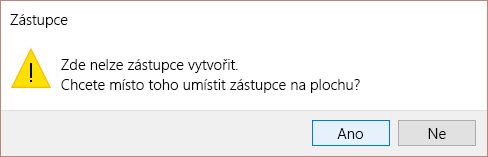
Pro aplikaci, kterou jste zvolili, se na ploše vytvoří zástupce.
Zjištění, kolik aplikací máte nainstalovaných
Spuštěním tohoto skriptu PowerShell můžete zjistit, kolik máte aplikací.
-
V nabídce Start najděte položku Windows PowerShell.
-
V okně prostředí Windows PowerShell zadejte Get-StartApps | measure a vyberte Enter.
Číslo vedle položky Počet ukazuje, kolik aplikací máte nainstalovaných.