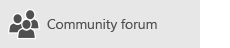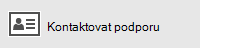Pokud máteWindows 10 nebo novější verzi a přihlásíte se pomocí účtu Microsoft, který má adresu Outlook.com, Live, Hotmail nebo MSN, přidá se tento účet do aplikací Pošta a Kalendář. Tento e-mailový účet a mnoho dalších e-mailových účtů můžete přidat do aplikací Pošta a Kalendář, abyste mohli začít posílat a přijímat e-maily a vytvářet a spravovat události.
Poznámky:
-
Zobrazuje se vám zpráva, že je váš účet zastaralý? Asi si budete muset aktualizovat nastavení svého účtu. Další informace najdete v článku o řešení potíží se zastaralým účtem.
-
Nastavili jste si e-mail, ale zprávy nevidíte? <c0>Změňte nastavení synchronizace poštovní schránky</c0>.
Přidání nového e-mailového účtu
-
Vyberte Start , zadejte Mail a ve výsledcích vyberte aplikaci.
-
Pokud jste aplikaci Pošta otevřeli poprvé, uvidíte uvítací stránku. Začněte výběrem možnosti Přidat účet.
Pokud už jste aplikaci Pošta používali, vyberte Nastavení

Poznámka: Na telefonu nebo tabletu se k Nastavení dostanete klepnutím na tři tečky v dolní části stránky.
-
Vyberte Přidat účet.
-
Zvolte typ účtu, který chcete přidat.
Poznámky:
-
Možná se budete muset posunout dolů v dialogovém okně Přidat účet , aby se zobrazily všechny možnosti.
-
Pokud zvolíte Google, budete se muset přihlásit ke svému účtu Google, zadat kód dvoustupňového ověřování (pokud jste tuto funkci zabezpečení povolili) a udělit Windows oprávnění k přístupu k vašim informacím. Vyberte Povolit a vytvoří se váš účet.
-
Pokud zvolíte jiný e-mailový účet, budete se muset řídit speciálními pokyny níže v části Speciální pokyny pro jiné účty.
-
-
Zadejte požadované informace a vyberte Přihlásit se. U většiny účtů se jedná o vaši e-mailovou adresu, heslo a název účtu. Název účtu se zobrazí v levém podokně aplikace Pošta i v podokně Spravovat účty.
Poznámka: Pokud se zobrazí zpráva „Nenašli jsme informace pro tento účet. Ujistěte se, že je e-mailová adresa správná, a zkuste to znovu." Než se tlačítko změní na Upřesnit, budete muset třikrát vybrat možnost Zkusit znovu. Vyberte Upřesnit a podle pokynů v další části přidejte svůj účet.
-
Vyberte Hotovo. Hned po nastavení účtu se data začnou synchronizovat.
Poznámka: Synchronizace účtu může trvat několik minut. Během této doby se může v podokně zpráv zobrazovat zpráva „Dosud nesynchronizováno“. Pokud tato zpráva přetrvává, můžete se dozvědět, jak vyřešit problémy se synchronizací v aplikacích Pošta a Kalendář.
Přidání účtu pomocí rozšířeného nastavení
Existují dva způsoby, jak můžete získat přístup k možnostem rozšířeného nastavení vašeho e-mailového účtu.
-
Pokud automatické nastavení e-mailu selže v kroku 3 výše, vyberte Rozšířené nastavení .
-
V okně Zvolte účet v kroku 2 výše vyberte Rozšířené nastavení. Možnost Rozšířené nastavení je poslední možností v seznamu a možná se v seznamu budete muset posunout, abyste ji viděli.
Můžete zvolit účet Exchange ActiveSync nebo účet Internetový e-mail. Pokud vám správce neukázal používat protokol Exchange ActiveSync, vyberte internetový e-mail.
V okně Rozšířené nastavení zadejte následující informace.
-
E-mailová adresa Toto je název, který uvidíte v levém podokně aplikace Pošta.
-
Uživatelské jméno Toto je vaše úplná e-mailová adresa.
-
Heslo Zadejte heslo k e-mailovému účtu.
-
Název klienta Toto je název, který uvidíte v levém podokně aplikace Pošta a v podokně Spravovat účty. Můžete zvolit libovolný název.
-
Odeslání zpráv pomocí tohoto názvu Zadejte jméno, které mají příjemci vidět, když dostanou vaši zprávu.
-
Server příchozí pošty Tyto informace můžete získat od poskytovatele internetových služeb nebo správce. Adresa serveru příchozí pošty je obvykle ve formátu mail.contoso.com nebo imap.google.com. U mnoha e-mailových účtů najdete tyto informace v referenčních informacích k názvům serverů POP a IMAP.
-
Typ účtu Zvolte POP3 nebo IMAP4. Většina e-mailových účtů používá protokol IMAP4. Pokud nevíte, kterou možnost zvolit, obraťte se na poskytovatele internetových služeb.
-
Server odchozí pošty (SMTP): Tyto informace můžete získat od poskytovatele internetových služeb nebo správce. Adresa serveru odchozí pošty je obvykle ve formátu mail.contoso.com nebo smtp.contoso.com.
-
Ve výchozím nastavení jsou zaškrtnutá všechna čtyři políčka v dolní části okna. U většiny e-mailových účtů není potřeba nastavení těchto možností nijak měnit.
Nastavení, která je třeba v rámci rozšířeného nastavení zadat, můžete získat od svého poskytovatele e-mailu. Pro nejběžnější poskytovatele e-mailu můžete tyto informace najít v článku s referenčními informacemi o názvech serverů POP a IMAP.
Po zadání požadovaných informací vyberte Přihlásit se > Hotovo.
Poznámka: Pokud přidáváte jiný účet než Gmail, podívejte se na Speciální pokyny pro jiné účty.
Řešení potíží
Pokud máte problémy s nastavením účtu, zkuste toto.
-
Pokud jste upgradovali na Windows 10 nebo novější verzi, budete muset účty do aplikace Pošta přidat znovu.
-
Ujistěte se, že máte správnou e-mailovou adresu a heslo. V heslech se rozlišují velká a malá písmena.
-
Pokud se vám zobrazují nejnovější zprávy, ale nevidíte žádné starší zprávy, budete pravděpodobně muset změnit dobu synchronizace e-mailů.
-
Pokud se zobrazí zpráva, že váš účet je zastaralý, budete pravděpodobně muset buď aktualizovat heslo, server příchozí nebo odchozí pošty, nebo nastavení SSL. Další informace najdete v tématu Řešení potíží se zastaralým účtem.
Pokud chcete účet odebrat, přečtěte si článek Odstranění e-mailového účtu z aplikací Pošta a Kalendář.
Speciální pokyny pro jiné účty
Pokud jste si u účtu iCloud povolili dvojúrovňové ověřování, bude si muset vygenerovat heslo specifické pro aplikaci pro přidání účtu iCloud do aplikace Pošta.
-
Přihlaste se na stránku svého účtu Apple ID.
-
Vyberte Vygenerovat heslo v části Hesla pro konkrétní aplikace.
-
Postupujte podle pokynů na obrazovce.
Microsoft přidal podporu OAuth pro Yahoo! účty v aktualizaci Windows 10 Creators. Pokud si chcete aktualizaci Creators Update nainstalovat, přejděte na web pro stažení softwaru a vyberte Aktualizovat. Další informace o aktualizacích Windows najdete v tématu Získání nejnovější aktualizace Windows.
Pokud máte japonský Yahoo! e-mailového účtu, budete muset udělat toto:
-
Přidejte svůj Yahoo! účet jako účet IMAP. Postupujte podle pokynů v tématu Přidání účtu pomocí rozšířeného nastavení pomocí imap.mail.yahoo.co.jp pro server příchozí pošty a smtp.mail.yahoo.co.jp pro server odchozí pošty.
Pokud chcete synchronizovat svoji poštovní schránku QQ s aplikacemi Pošta a Kalendář, musíte u QQ povolit protokol IMAP.
-
Přihlaste se ke svému účtu QQ.
-
Vyberte nastavení > účtu > POP3/IMAP/SMTP/Exchange/CardDAV/CalDAV Service > Najít službu IMAP/SMTP > Otevřít.
-
Možná budete muset odeslat textovou zprávu, aby se tato služba povolla. Po výběru možnosti Otevřít v kroku 2 se může zobrazit dialogové okno s výzvou k odeslání zprávy na zobrazené telefonní číslo pomocí telefonu.
-
Po odeslání textové zprávy QQ otevře nové dialogové okno s autorizačním kódem. Zkopírujte autorizační kód – budete ho potřebovat k přidání e-mailového účtu QQ do aplikací Pošta a Kalendář.
-
V aplikacích Pošta a Kalendář odeberte svůj účet QQ a znovu ho přidejte pomocí autorizačního kódu.
Váš účet QQ by se měl automaticky synchronizovat.
Když se k aplikacím Pošta a Kalendář pokusíte připojit svůj účet GMX.de nebo WEB.de, přijde vám do poštovní schránky GMX.de nebo WEB.de e-mail s pokyny, jak přístup povolit.
-
Ve webovém prohlížeči se přihlaste ke svému účtu GMX.de nebo WEB.de.
-
Najděte e-mailovou zprávu s pokyny, jak váš účet připojit k aplikacím Pošta a Kalendář a postupujte podle pokynů.
-
Váš účet by se teď měl automaticky synchronizovat s aplikacemi Pošta a Kalendář.
Potřebujete další pomoc?
Související témata
Odstranění e-mailového účtu z aplikací Pošta a Kalendář Moje zprávy chybí nebo mizíZměna hesla v PoštěNejčastější dotazy k poště a kalendáři