V systému macOS 12.1 Monterey a novějších systémech macOS aOneDrive spustit nové prostředí Soubory na vyžádání.
Ikony synchronizace macOS teď vypadají stejně bez ohledu na to, kterou cloudovou službu používáte, a chování macOS pro vás může být nové, takže tady je několik užitečných tipů:
Soubory nejde vypnout na vyžádání
V systému macOS 12.1 je služba Files On Demand součástí systému macOS a nedá se vypnout. Pokud potřebujete, aby byly soubory dostupné i v offline režimu, můžete je stále označit jako Vždy ponechat na tomto zařízení .
Funkce Always Keep on This Device nefunguje
Když soubor označíte jako "Vždy zachovat na tomto zařízení", ikona cloudu může zůstat. Níže jsou uvedeny různé podmínky offline nebo online souboru nebo složky.
Místně dostupný soubor nebo složka Tento soubor nebo složka jsou vždy k dispozici. Byl to pouze online soubor, který byl stažen (místo označení "Vždy zachovat na tomto zařízení").
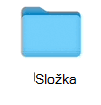
Soubor nebo složka jenom online Tento soubor nebo složka jsou přístupné jenom v případě, že jste online a přihlásíte se k OneDrive.
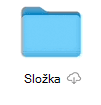
Neotevřený offline cloudový soubor nebo složka Tento soubor nebo složka jsou vždy k dispozici. Jsou viditelné cloudové ikony i ikony Vždy dostupné.
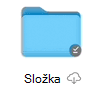
Otevřený offline cloudový soubor nebo složka Tento soubor nebo složka jsou vždy k dispozici a byly otevřeny. Po otevření ikona mraku zmizí.
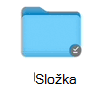
Velikost souboru Always Keep on This Device se zobrazuje jako nula bajtů
Pokud při zobrazení vlastností souboru, složky nebo jednotky vidíte rozdíl mezi velikostía velikostí na disku, přečtěte si článek Místo na disku OneDrivu a velikost souboru se neshoduje.
Automatické ukládání nefunguje
Pokud nemůžete najít soubory, přečtěte si článek Problémy s chybějícími soubory a automatickým ukládáním na OneDrivu v macOS.
OneDrive nejde spustit a další chybové zprávy
Pokud upgradujete na macOS 12.1 ze starší verze, OneDrive musí migrovat prostředí Soubory na vyžádání a automaticky to udělá za vás.
Pokud tento proces selže, může se zobrazit chybová zpráva. Níže jsou uvedeny příklady toho, co by tato zpráva mohla říct, a jak můžete problém vyřešit.
Zavřete a znovu otevřete OneDrive a restartujte počítač.
Tato chyba znamená, že migrace selhala kvůli selhání systémové součásti. Restartujte Mac a zkuste OneDrive spustit znovu. Pokud se chyba stále zobrazuje, ujistěte se, že jste aktualizovali na nejnovější verzi macOS.
Tato chyba se zobrazí, pokud používáte OneDrive v jiném systému souborů než Apple File System (APFS). V macOS 12.1 nebo novějším se podporuje jenom APFS. Na HFS+ nejde spustit OneDrive.
Převeďte systém souborů s OneDrive na APFS. K provedení tohoto převodu můžete použít Disk Utility. Po převodu systému souborů restartujte OneDrive.
Tato chyba se zobrazí, pokud je složka OneDrive uzamčená nebo nemáte oprávnění k zápisu. Ujistěte se, že je složka odemknutá a že je pro vás plně zapisovatelná. Pak restartujte OneDrive.
Tato chyba znamená, že migrace selhala kvůli systémové komponentě. Restartujte Mac a zkuste OneDrive spustit znovu. Pokud se chyba stále zobrazuje, ujistěte se, že jste aktualizovali nejnovější verzi macOS.
Tato chyba se zobrazí, pokud jste dříve používali službu Soubory na vyžádání a upgradovali jste na macOS 12.1 a migrace selhala z jiného důvodu, než je popsáno výše v tomto dokumentu.
Pokud chcete tento problém vyřešit, musíte resetovat OneDrive.
Upozornění: Resetováním OneDrive odeberete veškerý místní obsah. Může dojít ke ztrátě všeho, co není synchronizované s cloudem.
Resetování OneDrivu:
-
Otevřete Finder a přejděte do složky Aplikace.
-
Klikněte pravým tlačítkem na aplikaci OneDrive a vyberte Zobrazit obsah balíčku.
-
Přejděte na Obsah > Prostředky.
-
Poklikáním spusťte příkaz ResetOneDriveAppStandalone.command.
-
V závislosti na vaší OneDrive verzi může být příkaz ResetOneDriveApp.command.
-
-
Spusťte OneDrive a znovu ho nastavte.
Viz také
Problémy s chybějícími soubory a automatickým ukládáním na OneDrivu v macOS
Potřebujete další pomoc?
|
|
Kontaktovat podporu Pomoc ke svému účtu Microsoft a předplatnému najdete vnápovědě k účtu a fakturaci. Pokud potřebujete technickou podporu, přejděte na Kontaktovat podporu Microsoftu, zadejte svůj problém a vyberte Získat pomoc. Pokud stále potřebujete pomoc, zatřeste mobilním zařízením a vyberte Nahlásit problém. |











