Как да използвате няколко монитора в Windows
Applies To
Windows 11 Windows 10След като сте свързали вашия компютър с Windows 11 към външни дисплеи, можете да регулирате настройките за всеки от тях.
Преди да започнете
Преди да промените настройките за външните дисплеи, уверете се, че всичко е свързано правилно. Ето какво може да направите:
-
Уверете се, че вашите кабели са свързани правилно към вашия компютър или докинг станция.
-
Проверка за актуализации на Windows. За да проверите за актуализации, изберете Старт , след което потърсете настройки. Изберете Настройки > актуализиране на Windows > Проверка за актуализации.
Съвет: Ако използвате безжична видеокарта, свържете картата към HDMI порт на по-новите телевизори, след което свържете безжично компютъра към нея. След като свържете безжичната видеокарта към телевизора, отидете на вашия Windows 11 компютър, натиснете клавиша с емблемата на Windows + K, за да отворите Cast, след което изберете безжичната видеокарта.
Пренареждане на дисплеите
Ще видите тази опция, когато Windows открие повече от един дисплей. Всеки дисплей ще бъде номериран, за да ви помогне да ги идентифицирате по-лесно.
Идентифициране на дисплей
За да видите кое число съответства на даден дисплей, изберете Старт , след което потърсете настройки. Изберете Настройки > Системна > Показване > Идентифициране. На екрана се появява число, което е присвоено на дисплея.
Откриване на дисплей
Ако сте свързали друг дисплей и той не се показва в "Настройки", изберете Настройки на "Старт" > > "Системен > дисплей" > "Множество дисплеи " > "Открий".
Подреждане на дисплеите
Ако имате няколко дисплея, можете да промените начина, по който са подредени. Това е полезно, ако искате вашите дисплеи да съвпадат с начина, по който са настроени във вашия дом или офис. В Настройки на дисплея изберете и плъзнете дисплея до желаното място. Направете това с всички дисплеи, които искате да преместите. Когато сте доволни от оформлението, изберете Приложи. Тествайте своето ново оформление, като преместите показалеца на мишката през различните дисплеи, за да се уверите, че работи както очаквате.
Съвет: Използвайте опцията Идентифициране , когато подреждате дисплеите си, за да видите номера за показване на екрана.
Няколко опции за показване
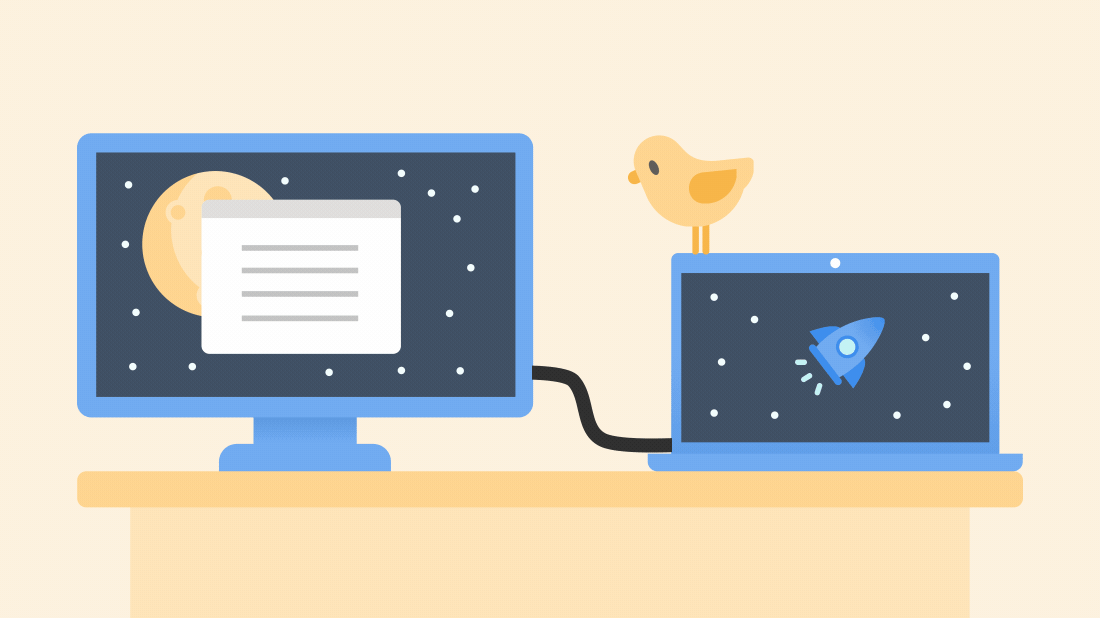
Когато откачите компютъра, прозорците на външния монитор са намалени. Когато закачите повторно компютъра към монитора, Windows връща всичко точно там, където сте го имали преди.
За да настроите това поведение:
-
Изберете Настройки на "Старт" > > "Системен > дисплей".
-
Превъртете надолу и изберете Множество дисплеи , за да разгънете тази секция.
-
Превключване на квадратчетата за отметка според вашите предпочитания:
-
Запомняне на местоположения на прозорци въз основа на връзката на монитора
-
Намаляване на прозорците при прекъсване на връзката на монитор.
-
Промяна на опциите за показване
Избор на опция за дисплей
За да промените това, което се показва на дисплеите, натиснете клавиша с емблемата на Windows + P. Ето какво можете да изберете.
|
Ако искате да |
Изберете |
|
Вижте неща само на един дисплей. |
Само на екрана на компютъра |
|
Виждате едно и също нещо на всички дисплеи. |
Дублиране |
|
Виждате работния си плот на няколко екрана. Когато имате разширен дисплей, можете да премествате елементи между двата екрана. |
Разширяване |
|
Виждате всичко само от втория дисплей. |
Само втория екран |
Поддръжката за Windows 10 ще приключи през октомври 2025 г.
След 14 октомври 2025 г. Microsoft вече няма да предоставя безплатни актуализации на софтуера от Windows Update, техническа помощ или корекции на защитата за Windows 10. Вашият компютър все още ще работи, но ви препоръчваме да преминете към Windows 11.
След като сте свързали вашия компютър с Windows 10 към външни дисплеи, можете да регулирате настройките за всеки от тях.
Свързване на монитор
Ето видео за основите на свързването на външен монитор.

Преди да започнете
Преди да промените настройките за външните дисплеи, уверете се, че всичко е свързано правилно. Ето какво може да направите:
-
Уверете се, че вашите кабели са свързани правилно към вашия компютър или докинг станция.
-
Проверка за актуализации на Windows. За да проверите за актуализации, изберете Стартнастройки > > Актуализиране & защита > актуализиране на Windows > Проверка за актуализации.
Съвет: Ако използвате адаптер за безжична видеокарта, се свържете към HDMI порта на по-новите телевизори, след което безжично свържете своя компютър с него. След като свържете своя адаптер за безжична видеокарта към телевизора си, отидете на вашия компютър с Windows 10 и изберете Старт > Настройки > Система> Дисплей, след което изберете Свързване с безжичен дисплей.
Пренареждане на дисплеите
Ще видите тази опция, когато Windows открие повече от един дисплей. Всеки дисплей ще бъде номериран, за да ви помогне да ги идентифицирате по-лесно.
Идентифициране на дисплей
За да видите кое число съответства на дисплея, изберете Старт > Настройки > Система> Дисплей> Пренаредете дисплеите си, след което изберете Идентифициране. На екрана се появява число, което е присвоено на дисплея.
Откриване на дисплей
Ако сте свързали друг дисплей и той не се показва в Настройки, изберете Старт > Настройки > Система> Дисплей > Пренаредете дипслеите си, след което изберете Открий.
Подреждане на дисплеите
Ако имате няколко дисплея, можете да промените начина, по който са подредени. Това е полезно, ако искате вашите дисплеи да съвпадат с начина, по който са настроени във вашия дом или офис. В Настройки на дисплея изберете и плъзнете дисплея до желаното място. Направете това с всички дисплеи, които искате да преместите. Когато сте доволни от оформлението, изберете Приложи. Тествайте своето ново оформление, като преместите показалеца на мишката през различните дисплеи, за да се уверите, че работи както очаквате.
Промяна на опциите за показване
След като сте се свързали към външните дисплеи, можете да промените настройките, като например разделителната способност, оформлението на екрана и други. За да видите наличните опции, изберете Старт > Настройки > Система > Дисплей.
Промяна на ориентацията
Windows ще препоръча ориентация за екрана ви. За да я промените в „Настройки на дисплея“, посетете Мащаб и оформление, след което изберете предпочитаната от вас Ориентация на дисплея. Ако промените ориентацията на монитора, ще трябва и физически да завъртите екрана. Например искате да завъртите своя външен дисплей, за да го използвате в портретно вместо пейзажно.
Избор на опция за дисплей
За да промените това, което се показва на дисплеите, натиснете клавиша с емблемата на Windows + P. Ето какво можете да изберете.
|
Ако искате да |
Изберете |
|
Вижте неща само на един дисплей. |
Само на екрана на компютъра |
|
Виждате едно и също нещо на всички дисплеи. |
Дублиране |
|
Виждате работния си плот на няколко екрана. Когато имате разширен дисплей, можете да премествате елементи между двата екрана. |
Разширяване |
|
Виждате всичко само от втория дисплей. |
Само втория екран |










