Резюме
Проблемите с печатането могат да бъдат трудни и обезпокоителни. Тази статия предоставя някои съвети за диагностиката и отстраняването им в Microsoft Edge.
Още информация
Проблем с печата може да възникне поради различни причини. Тя може да се покаже като съобщение за грешка, когато се опитате да печатате в браузъра или принтерът не отговаря.
Първата стъпка при отстраняването на проблеми с отпечатването вMicrosoft Edge е да определите кой компонент е източникът на проблема. Обикновено източникът ще бъде един от следните:
-
Повреден документ или проблем с уеб сайта
-
Microsoft Edge себе си
-
Драйверът на принтера
-
Операционната система Windows
-
Възможност за свързване или хардуер
Вместо да правите предположения какво причинява проблема с печатането, обърнете се към проблема, като използвате следните методически стъпки за отстраняване на неизправности.
Стъпка 1: Тестване на отпечатването от други уеб сайтове или документи
Уеб сайт или документ може да има повредени графики, шрифтове или код, които може да са причина за проблема с печата. Проверете дали Microsoft Edge печата правилно за други уеб сайтове или документи:
-
Отворете уеб сайт или онлайн документ, различен от този, който не можете да отпечатате.
-
Отидете в Настройки и други > Печат или натиснете Ctrl+P, за да отворите диалоговия прозорец Печат.
-
Изберете принтера с настройките, с които се опитвате да печатате по-рано, след което изберете Печат.
Ако документът се отпечата успешно, той може да предложи проблем с първоначалния уеб сайт или документ, който сте се опитвали да отпечатате. В този случай проблемът може да е причинен от елемент на стил на страницата. За да се опитате да премахнете елементите на стила като причина, използвайте следните стъпки, за да отпечатате само обикновена версия на уеб страницата или онлайн документ:
-
Отворете уеб сайта, който искате да отпечатате.
-
Щракнете върху иконата "Концентриран четец" в адресната лента.
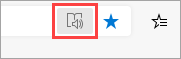
-
След като уеб сайтът се отвори в режим на четене, опитайте да го отпечатате отново.
: Не всички уеб сайтове отговарят на условията за четене в режим на концентриран четец. За повече информация как да използвате концентрирания четец, вижте Използване на концентриран четец в Microsoft Edge.
Ако Microsoft Edge все още не може да се отпечата, след като изпробвате тази стъпка, преминете към следващата стъпка.
Стъпка 2: Тестов печат от други приложения
Познаването на степента на проблема с печатането ще ви помогне да разберете основната причина. Например някои проблеми при печат засягат самоMicrosoft Edge, докато други проблеми при печат засягат няколко или всички базирани на Windows програми.
Следващите тестове могат да ви помогнат да определите дали този проблем включва програми, различни отMicrosoft Edge.
Тест в Microsoft Word
-
Отворете нов празен документ в Word.
-
На първия ред на документа въведете "=rand (10)" и натиснете клавиша ENTER, за да вмъкнете 10 абзаца на примерен текст.
-
Опитайте да отпечатате документа на Word.
Ако документът на Word се отпечата, опитайте да отпечатате от WordPad или други приложения на Office. Ако не можете да печатате от тези приложения, проблемът може да е в драйвера на принтера, хардуера, операционната система Windows или проблем с връзката.
За да отстраните тези проблеми, следвайте стъпките в Коригиране на проблеми с принтер и с отпечатването в Windows.
Ако можете да печатате с всички програми, различни отMicrosoft Edge, проблемът може да е свързан само със самия Microsoft Edge. Преминете към следващата стъпка.
Стъпка 3: Тестване на отпечатването с най-новия драйвер за принтера
Ако можете да печатате от всички приложения с изключение на Microsoft Edge, това може да означава, че проблемът е в самия браузър. Възможно е обаче проблемите с драйвера на принтера да влияят Microsoft Edge по различен начин от другите програми, което може да означава, че трябва да актуализирате драйвера на принтера.
За да проверите и инсталирате най-новата версия на драйвера за принтера, издаден от производителя на принтера, следвайте стъпките в Как да инсталирате най-новия драйвер за принтера.
Диагностициране на грешки във визуализацията на печата
Ако получите съобщение за грешка в диалоговия прозорец Печат , което гласи "Визуализацията на печата е неуспешна", опитайте следното, за да решите проблема.
Проверете вашия принтер или изберете друг принтер. Възможно е избраният от вас принтер да не е наличен или да не е инсталиран правилно.
За да отстраните тази грешка, опитайте следното:
-
Изберете друг принтер, тъй като избраният от вас принтер може да не е наличен или да не е свързан.
-
Опитайте да отворите отново диалоговия прозорец Печат и да изберете принтера отново. Временни проблеми с връзката може да пречат на възможността за свързване на принтера.
Microsoft Edge не може да покаже визуализация на печата, когато вграденият визуализатор на PDF файлове липсва.
За да решите този проблем, опитайте следните опции:
-
Опция 1: Повторен опит за печат
-
Щракнете върху Отказ, ако диалоговият прозорец Печат все още е отворен.
-
Опитайте да отпечатате отново, като натиснете Ctrl+P или щракнете с десния бутон върху страницата или онлайн документа, след което изберете Печат.
-
Изберете предпочитаните от вас настройки в диалоговия прозорец Печат и след това щракнете върху Печат.
-
-
Опция 2: РестартирайтеMicrosoft Edge и опитайте отново отпечатването
-
Затворете текущия прозорец на Microsoft Edge.
-
Стартирайте нова сесия на Microsoft Edge, като щракнете върху иконата на Edge в лентата на задачите на Windows или като я потърсите в менюто "Старт".
-
Придвижете се до страницата или онлайн документа, който се опитвате да отпечатате.
-
Натиснете Ctrl+P или щракнете с десния бутон върху страницата и след това изберете Печат.
-
Изберете предпочитаната от вас настройка в диалоговия прозорец Печат и след това щракнете върху Печат.
-
Неуспешна визуализация на печата
За да коригирате тази грешка, опитайте опциите по-долу.
-
Опция 1: Повторен опит за печат
-
Щракнете върху Отказ, ако диалоговият прозорец Печат все още е отворен.
-
Опитайте да отпечатате уеб сайта отново, като натиснете Ctrl+P или щракнете с десния бутон върху страницата или онлайн документа, след което изберете Печат.
-
Изберете предпочитаната от вас настройка в диалоговия прозорец Печат и след това щракнете върху Печат.
-
-
Опция 2: Опитайте да рестартирате Microsoft Edge и да отпечатате отново
-
Затваряне на текущия прозорец на Microsoft Edge.
-
Започнете нова сесия на Microsoft Edge.
-
Придвижете се до страницата или онлайн документа, който се опитвате да отпечатате.
-
Натиснете Ctrl+P или щракнете с десния бутон върху страницата или онлайн документа и след това изберете Печат.
-
Изберете предпочитаните от вас настройки в диалоговия прозорец Печат и след това щракнете върху Печат.
-
ЧЗВ за печат
Ако проблемът с отпечатването, който срещате, не може да бъде разрешен с помощта на стъпките по-горе, отидете в документацията с ЧЗВ за печат за още помощ.
Свържете се с нас
Ако все още срещате проблеми с отпечатването в Microsoft Edge, изпратете ни обратна връзка, като изберете Настройки и още > Помощ и обратна връзка > Изпращане на обратна връзка.
Когато съобщавате за проблем, не забравяйте да включите следните подробности:
-
Описание на грешката
-
Уеб сайтът или документът, който се опитвате да отпечатате
-
Стъпките, които сте предприели преди възникването на проблема
-
Принтерът, който използвате










