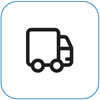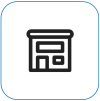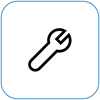Какво виждате

Ако виждате области с по-висока яркост, които създават неправилен, контрастен модел или ефект на замъгляване при определени условия, можете да опитате опциите за отстраняване на неизправности по-долу. Те може да отстранят липсата на уеднаквяване по екрана.
Забележка: Ако това не е това, което виждате, можете да намерите помощ за други проблеми, свързани с дисплея, като отидете на Какво да опитате, ако екранът на Surface трепти, изкривен или има други проблеми с дисплея.
Какво можете да направите
Има неща, които можете да направите, за да отстраните неизправностите на екрана, и опитайте да го накарате да работи отново.
Настройките за UEFI не са в Windows, така че проблемите с дисплея в UEFI предлагат проблем с хардуера, а не с драйвер на Windows. Ето как да проверите дали проблемите с екрана се случват само когато използвате Windows:
-
Изключете вашето устройство Surface и изчакайте 10 секунди.
-
Натиснете и задръжте бутона за увеличаване на силата на звука на вашето устройство Surface и в същото време натиснете и освободете бутона за захранване . Ще се появи екранът с емблемата.
-
Продължете да задържате бутона за увеличаване на силата на звука . Отпуснете бутона, когато се появи екранът на UEFI.
-
Прегледайте екрана и вижте дали проблемът все още съществува. Ако екранът работи правилно в рамките на UEFI, вероятно проблемът е в софтуера, инсталиран на Surface. Продължете с раздела преинсталиране на видеокартата и драйвера на OEM панела .
За да проверите изправността на драйверите и фърмуера на Surface, използвайте приложението Surface.
тваряне на приложението Surface
-
В приложението Surface разширете Помощ и поддръжка, за да проверите състоянието на актуализацията.
-
Ако има налични актуализации, изберете бутона Проверка за актуализации, за да отворите Windows Update и да инсталирате наличните актуализации.
Забележка: Ако не разполагате с инсталирано приложение на Surface, можете да изтеглите приложението Surface от Microsoft Store. Когато се изтегли, изберете Старт, потърсете Surface, след което изберете приложението от списъка с резултати.
Windows 11
-
Изберете Настройки на "Старт" >> "Системен > дисплей". Отваряне на "Настройки на дисплея"
-
Разгънете секцията Яркост, след което премахнете отметката от Автоматично променяй яркостта при промяна на светлината и също така изчистете Помощ за подобряване на батерията чрез оптимизиране на показаното съдържание и яркостта.
-
В Настройки на дисплея задайте превключвателя на Изкл . за Адаптивен цвят. Тази настройка не е налична на всички устройства Surface.
-
Изберете Разширен дисплей, след което под Избор на честота на опресняване опитайте да промените настройката на 60 Hz, 120 Hz или Dynamic. Тази настройка не е налична на всички устройства Surface.
Windows 10
Опитайте да настроите адаптивна яркост, за да видите дали това ще реши проблема.
-
Изберете Настройки на "Старт" >> Дисплей на >системата. Отваряне на "Настройки на дисплея"
-
Регулирайте яркостта под Яркост и цвят, след което изчистете Отметката от Квадратчето за отметка Автоматично променяй яркостта при промяна на светлината.
-
Задайте превключвателя на Изкл. за Адаптивен цвят. Тази настройка не е налична на всички устройства Surface.
-
Изберете Разширени настройки на дисплея и под Честота на опресняване опитайте да промените настройката на 60 Hz, 120 Hz или Dynamic. Тази настройка не е налична на всички устройства Surface.
-
Направете корекции в приложението Intel Graphics Command Center (ако тези опции за настройка на приложението са налични на вашето устройство Surface).
-
Изтеглете и отворете приложението Intel Graphics Command Center, налично от Microsoft Store.
-
Изберете Система от лявото меню, след което, ако е налично на вашето устройство Surface, изберете Захранване от горното меню.
-
Първо опитайте да плъзнете настройката Power Efficiency надясно, за да подобрите качеството на графиката – тази настройка може да повлияе на живота на батерията.
-
Ако е налична на вашето устройство Surface, можете също така да зададете настройката Панел самостоятелно обновяване на Изкл . и настройката Display Power Savings на Изкл.
Забележка: За да увеличите живота на батерията, ви препоръчваме да запазите тази функция разрешена и да поддържате ефективността на захранването зададена на ниво 6 за Surface Go, Surface Laptop 3, Surface Laptop Go, Surface Laptop Go 2 и Surface Pro 7 – и на ниво 4 за други устройства.
-
-
Изберете Настройки на "Старт" >> Дисплей на >системата. Отваряне на "Настройки на дисплея"
-
Изберете Нощно осветление, след което опитайте различни настройки, за да видите дали екранът се подобрява.
Windows 11
Уверете се, че оптимизирате енергийните препоръки
-
Изберете Настройки на "Старт" >>Препоръки за захранване> & & захранване на системата > енергия.Отворени препоръки за енергетиката
-
Приложете всички промени в настройките, които може да са маркирани с "!", изискващи внимание.
Регулиране на настройката за режим на захранване
-
Изберете Настройки на "Старт" > > Батерия & захранване> системата & .
-
Задайте настройката Режим на захранване на По-добра производителност или Най-добра производителност.
Windows 10
Опитайте да изпълните нашата програма за отстраняване на неизправности
Програмата за отстраняване на неизправности може автоматично да определи дали имате оптималните настройки за захранване на екрана и да се настрои, ако е необходимо.
-
Изберете Настройки на "Старт" > >"Отстраняване на неизправности в системата >". Отваряне на настройките за отстраняване на неизправности
-
Изберете Други програми за отстраняване на неизправности и до Захранване изберете Изпълнение.
Регулиране на настройката за режим на захранване
По-новите устройства имат регулируем режим на захранване, който ви позволява да балансирате предпочитанията си между най-добър живот на батерията и най-добра производителност.
За да прегледате тази настройка, изберете иконата на батерията в лентата на задачите. Ако вашето устройство го поддържа, преместете плъзгача за Режим на захранване на настройката По-добра производителност или Най-добра производителност .
Важно: Следните стъпки не трябва да се изпълняват на Устройства Surface, работещи с Microsoft SQ процесори, като например Surface Pro X и Surface Pro 9 с 5G. Единственият начин да възстановите деинсталирани драйвери е чрез пълно възстановяване на системата.
Някои драйвери може да създадат проблеми с дисплея. За да актуализирате драйвера на дисплея и драйвера на панела, ще трябва да деинсталирате текущите драйвери и след това да проверите за актуализации на драйверите.
Windows 11
-
Изберете и задръжте (или щракнете с десен бутон върху) Старт и изберете диспечер на устройствата.
-
Разгънете секцията Монитор , изберете и задръжте (или щракнете с десен бутон върху) драйвера(ите) на панела на Surface, след което изберете Деинсталиране на устройство. Прочетете предупреждението, след което изберете Деинсталиране и рестартиране на компютъра.
-
Разгънете раздела Видеокарти , изберете и задръжте (или щракнете с десен бутон върху) адаптера в списъка (графични драйвери Intel и NVIDIA), след което изберете Деинсталиране на устройство. Потвърдете, като изберете Опит за премахване на драйвера за това устройство, след което изберете Деинсталиране и рестартиране на компютъра.
-
След като компютърът се рестартира, изберете Старт > Настройки .
-
От Настройки изберете актуализиране на Windows > Проверка за актуализации и инсталирайте всички налични актуализации.Проверка за актуализации на Windows
Windows 10
-
В полето Търсене на лентата на задачите въведете диспечер на устройствата, след което го изберете в резултатите.
-
Разгънете секцията Монитор , изберете и задръжте (или щракнете с десен бутон върху) драйвера(ите) на панела на Surface, след което изберете Деинсталиране на устройство. Прочетете предупреждението, след което изберете Деинсталиране и рестартиране на компютъра.
-
Разгънете раздела Видеокарти , изберете и задръжте (или щракнете с десен бутон върху) адаптера в списъка, след което изберете Деинсталиране на устройство. Потвърдете, като изберете Изтриване на софтуерния драйвер за това устройство, след което изберете Деинсталиране и рестартиране на компютъра.
-
След като компютърът се рестартира, изберете Старт > Настройки .
-
От Настройки изберете Актуализиране & защита > актуализиране на Windows > Проверка за актуализации и инсталирайте всички налични актуализации.
Ако все още имате проблем с дисплея, опитайте да нулирате вашето устройство Surface. За да научите как, вижте Възстановяване или нулиране на Surface за Windows и следвайте препоръчаните стъпки или вижте Създаване и използване на USB устройство за възстановяване за нулиране на вашето устройство до фабричните настройки и драйвери.
Ако сте нулирали вашето устройство Surface и все още имате проблем с дисплея, ще трябва да подадете поръчка за обслужване.
Има една последна стъпка, която можете да предприемете. Ако тези стъпки не решат проблема, може да са налични опции за обслужване и поддръжка, които да ви помогнат.
Изпращане до Microsoft За да подготвите устройството си за доставка до Microsoft, можете да отпечатате адресен етикет, да проверите гаранцията си от Microsoft и да създадете поръчки за обслужване.
Намерете лична поддръжка Понастоящем в Китай, Япония и Обединеното кралствоима налична лична поддръжка, която може да включва професионална проверка на хардуера, отстраняване на неизправности и възстановяване на системата.
Самостоятелно поправяне Ако имате технически опит и имате правилните инструменти, Microsoft има избран диапазон от заместващи компоненти и ръководства за услуги, които ви позволяват да извършвате поправки.
Забележка: Ако вашето устройство Surface е бизнес устройство (притежавано от организация), вижте Опции за обслужване на Surface за бизнеса и образованието. Наличността може да е ограничена за някои страни или продукти.
За да научите повече, отидете на Как да получите обслужване или поправка за устройство Surface.