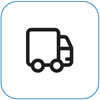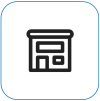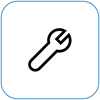Какво виждате

Ако виждате отделна точка на екрана, която не работи правилно – често се показва като постоянно черно-бяло място, но евентуално с друг цвят – може да имате блокиран пиксел. Пикселът няма да може да покаже правилния цвят или част от изображението, която трябва да се покаже.
Забележка: Ако това не е това, което виждате, можете да намерите помощ за други проблеми, свързани с дисплея, като отидете на Какво да опитате, ако екранът на Surface трепти, изкривен или има други проблеми с дисплея.
Какво можете да направите
Има неща, които можете да направите, за да отстраните неизправностите на екрана, и опитайте да го накарате да работи отново.
Тествайте екрана в UEFI на вашето устройство Surface
Настройките за UEFI не са в Windows, така че проблемите с дисплея в UEFI предлагат проблем с хардуера, а не с драйвер на Windows.
Ето как да проверите дали проблемите с екрана се случват само когато използвате Windows:
-
Изключете вашето устройство Surface и изчакайте 10 секунди.
-
Натиснете и задръжте бутона за увеличаване на силата на звука на вашето устройство Surface и в същото време натиснете и освободете бутона за захранване . Ще се появи екранът с емблемата.
-
Продължете да задържате бутона за увеличаване на силата на звука . Отпуснете бутона, когато се появи екранът на UEFI.
-
Прегледайте екрана и вижте дали проблемът все още съществува. Ако екранът работи правилно в рамките на UEFI, вероятно проблемът е в софтуера, инсталиран на Surface. Можете да опитате да преинсталирате драйвера на OEM панела и видеокартата.
Отстраняване на неизправности, когато проблемът е разрешен в UEFI
Важно: Следните стъпки не трябва да се изпълняват на Устройства Surface, работещи с Microsoft SQ процесори, като например Surface Pro X и Surface Pro 9 с 5G. Единственият начин да възстановите деинсталирани драйвери е чрез пълно възстановяване на системата.
Някои драйвери може да създадат проблеми с дисплея. За да актуализирате драйвера на дисплея и драйвера на панела, ще трябва да деинсталирате текущите драйвери и след това да проверите за актуализации на драйверите.
Windows 11
-
Изберете и задръжте (или щракнете с десен бутон върху) Старт и изберете диспечер на устройствата.
-
Разгънете секцията Монитор , изберете и задръжте (или щракнете с десен бутон върху) драйвера(ите) на панела на Surface, след което изберете Деинсталиране на устройство. Прочетете предупреждението, след което изберете Деинсталиране и рестартиране на компютъра.
-
Разгънете раздела Видеокарти , изберете и задръжте (или щракнете с десен бутон върху) адаптера в списъка (графични драйвери Intel и NVIDIA), след което изберете Деинсталиране на устройство. Потвърдете, като изберете Опит за премахване на драйвера за това устройство, след което изберете Деинсталиране и рестартиране на компютъра.
-
След като компютърът се рестартира, изберете Старт > Настройки .
-
От Настройки изберете актуализиране на Windows > Проверка за актуализации и инсталирайте всички налични актуализации.Проверка за актуализации на Windows
Windows 10
-
В полето Търсене на лентата на задачите въведете диспечер на устройствата, след което го изберете в резултатите.
-
Разгънете секцията Монитор , изберете и задръжте (или щракнете с десен бутон върху) драйвера(ите) на панела на Surface, след което изберете Деинсталиране на устройство. Прочетете предупреждението, след което изберете Деинсталиране и рестартиране на компютъра.
-
Разгънете раздела Видеокарти , изберете и задръжте (или щракнете с десен бутон върху) адаптера в списъка, след което изберете Деинсталиране на устройство. Потвърдете, като изберете Изтриване на софтуерния драйвер за това устройство, след което изберете Деинсталиране и рестартиране на компютъра.
-
След като компютърът се рестартира, изберете Старт > Настройки .
-
От Настройки изберете Актуализиране & защита > актуализиране на Windows > Проверка за актуализации и инсталирайте всички налични актуализации.
Отстраняване на неизправности, когато проблемът все още съществува в UEFI
Има една последна стъпка, която можете да предприемете. Ако тези стъпки не решат проблема, може да са налични опции за обслужване и поддръжка, които да ви помогнат.
Изпращане до Microsoft За да подготвите устройството си за доставка до Microsoft, можете да отпечатате адресен етикет, да проверите гаранцията си от Microsoft и да създадете поръчки за обслужване.
Намерете лична поддръжка Понастоящем в Китай, Япония и Обединеното кралствоима налична лична поддръжка, която може да включва професионална проверка на хардуера, отстраняване на неизправности и възстановяване на системата.
Самостоятелно поправяне Ако имате технически опит и имате правилните инструменти, Microsoft има избран диапазон от заместващи компоненти и ръководства за услуги, които ви позволяват да извършвате поправки.
Забележка: Ако вашето устройство Surface е бизнес устройство (притежавано от организация), вижте Опции за обслужване на Surface за бизнеса и образованието. Наличността може да е ограничена за някои страни или продукти.
За да научите повече, отидете на Как да получите обслужване или поправка за устройство Surface.
Сродни теми
Какво да опитате, ако вашият сензор за Surface не работи
Адаптивна яркост и контраст на устройства Surface
Отстраняване на неизправности при свързването на Surface към външен дисплей