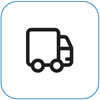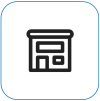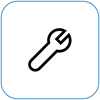Какво виждате

Трептенето на екрана е забележимо колебание в нивата на яркостта на екрана. Може да видите бързи промени в интензивността на светлината, като направите екрана да изглежда сякаш мига или мига. Това може да се случи поради настройки на дисплея, хардуерни проблеми или дори честотата на опресняване на екрана, която не се синхронизира правилно с графичната карта.
Забележка: Ако това не е това, което виждате, можете да намерите помощ за други проблеми, свързани с дисплея, като отидете на Какво да опитате, ако екранът на Surface трепти, изкривен или има други проблеми с дисплея.
Какво можете да направите
Има неща, които можете да направите, за да отстраните неизправностите на екрана, и опитайте да го накарате да работи отново.
Уверете се, че устройството е включено в подходящо захранване или Surface Dock, за да намалите проблемите, които могат да възникнат, когато сте на захранване от батерията.
Ако устройството има захранване, опитайте да обновите екрана с клавишни комбинации. Свържете вашето устройство Surface към клавиатура, след което натиснете клавиша с емблемата на Windows + Ctrl + Shift + B.
Настройките за UEFI не са в Windows, така че проблемите с дисплея в UEFI предлагат проблем с хардуера, а не с драйвер на Windows. Ето как да проверите дали проблемите с екрана се случват само когато използвате Windows:
-
Изключете вашето устройство Surface и изчакайте 10 секунди.
-
Натиснете и задръжте бутона за увеличаване на силата на звука на вашето устройство Surface и в същото време натиснете и освободете бутона за захранване . Ще се появи екранът с емблемата.
-
Продължете да задържате бутона за увеличаване на силата на звука . Отпуснете бутона, когато се появи екранът на UEFI.
-
Прегледайте екрана и вижте дали проблемът все още съществува. Ако екранът работи правилно в рамките на UEFI, вероятно проблемът е в софтуера, инсталиран на Surface. Продължете с раздела преинсталиране на видеокартата и драйвера на OEM панела.
Можете да опитате да извършите принудително изключване и след това да рестартирате. За да направите това:
-
Изберете Старт > Захранване > Изключване и изчакайте малко, докато Surface се изключи.Ако имате отворени приложения, може да бъдете подканени да ги затворите преди изключване.
-
Натиснете и задръжте бутона за захранване в продължение на 20 секунди. Ако видите екрана на емблемата да се показва след няколко секунди, продължете да задържате пълните 20 секунди, докато не видите екрана на емблемата отново.
Вижте Принудително изключване и рестартиране на вашето устройство Surface за повече информация.
За да проверите изправността на драйверите и фърмуера на Surface, използвайте приложението Surface.
тваряне на приложението Surface
-
В приложението Surface разширете Помощ и поддръжка, за да проверите състоянието на актуализацията.
-
Ако има налични актуализации, изберете бутона Проверка за актуализации, за да отворите Windows Update и да инсталирате наличните актуализации.
Забележка: Ако не разполагате с инсталирано приложение на Surface, можете да изтеглите приложението Surface от Microsoft Store. Когато се изтегли, изберете Старт, потърсете Surface, след което изберете приложението от списъка с резултати.
Surface регулира яркостта и контраста на екрана на базата на показваното съдържание. Ако например отворите нещо, което е предимно в черно, а след това превключвате към нещо, което е предимно в бяло, яркостта и контрастът може да се адаптират. Това е нормално. Тази функция за адаптивна яркост и контраст на съдържанието осигурява оптимални нива на яркостта и контраста, като пести енергия и осигурява по-дълъг живот на батерията. Можете да настроите тази опция, ако искате тя да се държи по различен начин – но ако го направите, устройството ви няма да работи толкова дълго на батерия.
За да забраните временно тази функция, просто свържете своя Surface към захранващ източник. За повече информация вижте Адаптивна яркост и контраст на устройства Surface.
Windows 11
-
Изберете Старт , след което изберете Настройки > Система > Дисплей. Отваряне на "Настройки на дисплея"
-
В Настройки на дисплея изберете Яркост, след което за Промяна на яркостта въз основа на съдържанието изберете Изкл.
Windows 10
За да регулирате адаптивното поведение на яркостта и контраста:
-
Изберете Батерия в лентата на задачите на Windows.
-
Преместете плъзгача на настройката Най-добра производителност .
Забележка: За да удължите живота на батерията, използвайте настройката Препоръчвано, докато сте на захранване от батерия.
Използвайте тези стъпки за модели Surface Go, Surface Laptop 2 или по-нова версия, за всеки модел лаптоп Surface Go, Surface Pro 6 или по-нов, Surface Book 3 или всеки модел Surface Laptop Studio.
Ще трябва да потвърдите, че вашето устройство има процесор Intel, за да изпълните следните стъпки.
тваряне на приложението Surface
В приложението Surface разгънете Информация за устройството, изберете Преглед на ощеи погледнете стойността до Процесор.
За устройства с процесор Intel
За да регулирате настройките на графиката:
-
Отворете приложението Intel Graphics Command Center, налично от Microsoft Store.
-
Изберете Система от най-лявото меню, след което изберете Захранване от горното дясно меню.
-
Първо опитайте да плъзнете настройката Power Efficiency наляво, за да подобрите качеството на графиката, като при това пестите живот на батерията.
-
След настройване на настройката Power Efficiency, ако качеството на графиката все още се нуждае от подобрение, преместете настройката Display Power Savings на Изкл.
-
И накрая, ако са необходими още подобрения, преместете настройката Самостоятелно обновяване на панела на Изкл.
Забележка: За да увеличите живота на батерията, ви препоръчваме да запазите настройките по подразбиране.
Windows 11
Уверете се, че оптимизирате енергийните препоръки
-
Изберете Настройки на "Старт" > > Препоръки за > енергия за > захранване на системата & батерията .
-
Приложете всички промени в настройките, които може да са маркирани с "!", изискващи внимание.
Регулиране на настройката за режим на захранване
-
Изберете Настройки на "Старт" > > Батерия & захранване> системата & .
-
Задайте настройката Режим на захранване на По-добра производителност или Най-добра производителност.
Windows 10
Опитайте да изпълните нашата програма за отстраняване на неизправности
Програмата за отстраняване на неизправности може автоматично да определи дали имате оптималните настройки за захранване на екрана и да се настрои, ако е необходимо.
-
Изберете Настройки на "Старт" > >"Отстраняване на неизправности в системата >". Отваряне на настройките за отстраняване на неизправности
-
Изберете Други програми за отстраняване на неизправности и до Захранване изберете Изпълнение.
Регулиране на настройката за режим на захранване
По-новите устройства имат регулируем режим на захранване, който ви позволява да балансирате предпочитанията си между най-добър живот на батерията и най-добра производителност.
За да прегледате тази настройка, изберете иконата на батерията в лентата на задачите. Ако вашето устройство го поддържа, преместете плъзгача за Режим на захранване на настройката По-добра производителност или Най-добра производителност .
Някои проблеми може да възникнат, когато устройството е включено за продължителен период от време – това включва времето, през което устройството е в режим на заспиване.
За да отстраните трептенето и линиите през екрана, опитайте да изключите напълно устройството. Затварянето на капака или превключването на бутона за захранване само поставя устройството в спящ режим, което няма да работи. Ще трябва да изключите напълно устройството за най-малко 48 часа (колкото по-дълго можете да държите устройството изключено, толкова по-успешен ще бъде този метод – това може да работи най-добре, например през уикенда).
За да изключите, изберете Старт и след това изберете Захранване > Изключване .
След като проблемът е отстранен, препоръчваме да изключите устройството (не само да заспите) за поне една пълна нощ на седмица, за да предотвратите повторение на проблема.
Важно: Следните стъпки не трябва да се изпълняват на устройства Surface, базирани на Arm® на Windows, като например Surface Pro X, Surface Pro 9 с 5G, Surface Pro (11-то издание) или Surface Laptop (7-то издание). Единственият начин да възстановите деинсталирани драйвери е чрез пълно възстановяване на системата.
Някои драйвери може да създадат проблеми с дисплея. За да актуализирате драйвера на дисплея и драйвера на панела, ще трябва да деинсталирате текущите драйвери и след това да проверите за актуализации на драйверите.
Windows 11
-
Изберете и задръжте (или щракнете с десен бутон върху) Старт и изберете диспечер на устройствата.
-
Разгънете секцията Монитор , изберете и задръжте (или щракнете с десен бутон върху) драйвера(ите) на панела на Surface, след което изберете Деинсталиране на устройство. Прочетете предупреждението, след което изберете Деинсталиране и рестартиране на компютъра.
-
Разгънете раздела Видеокарти , изберете и задръжте (или щракнете с десен бутон върху) адаптера в списъка (графични драйвери Intel и NVIDIA), след което изберете Деинсталиране на устройство. Потвърдете, като изберете Опит за премахване на драйвера за това устройство, след което изберете Деинсталиране и рестартиране на компютъра.
-
След като компютърът се рестартира, изберете Старт > Настройки .
-
От Настройки изберете актуализиране на Windows > Проверка за актуализации и инсталирайте всички налични актуализации.Проверка за актуализации на Windows
Windows 10
-
В полето Търсене на лентата на задачите въведете диспечер на устройствата, след което го изберете в резултатите.
-
Разгънете секцията Монитор , изберете и задръжте (или щракнете с десен бутон върху) драйвера(ите) на панела на Surface, след което изберете Деинсталиране на устройство. Прочетете предупреждението, след което изберете Деинсталиране и рестартиране на компютъра.
-
Разгънете раздела Видеокарти , изберете и задръжте (или щракнете с десен бутон върху) адаптера в списъка, след което изберете Деинсталиране на устройство. Прочетете предупреждението, след което изберете Деинсталиране и рестартиране на компютъра.
-
След като компютърът се рестартира, изберете Старт > Настройки .
-
От Настройки изберете Актуализиране & защита > актуализиране на Windows > Проверка за актуализации и инсталирайте всички налични актуализации.
Ако все още имате проблем с дисплея, опитайте да нулирате вашето устройство Surface. За да научите как, вижте Възстановяване или нулиране на Surface за Windows и следвайте препоръчаните стъпки или вижте Създаване и използване на USB устройство за възстановяване за нулиране на вашето устройство до фабричните настройки и драйвери.
Ако сте нулирали вашето устройство Surface и все още имате проблем с дисплея, ще трябва да подадете поръчка за обслужване.
Има една последна стъпка, която можете да предприемете. Ако тези стъпки не решат проблема, може да са налични опции за обслужване и поддръжка, които да ви помогнат.
Изпращане до Microsoft За да подготвите устройството си за доставка до Microsoft, можете да отпечатате адресен етикет, да проверите гаранцията си от Microsoft и да създадете поръчки за обслужване.
Намерете лична поддръжка Понастоящем в Китай, Япония и Обединеното кралствоима налична лична поддръжка, която може да включва професионална проверка на хардуера, отстраняване на неизправности и възстановяване на системата.
Самостоятелно поправяне Ако имате технически опит и имате правилните инструменти, Microsoft има избран диапазон от заместващи компоненти и ръководства за услуги, които ви позволяват да извършвате поправки.
Забележка: Ако вашето устройство Surface е бизнес устройство (притежавано от организация), вижте Опции за обслужване на Surface за бизнеса и образованието. Наличността може да е ограничена за някои страни или продукти.
За да научите повече, отидете на Как да получите обслужване или поправка за устройство Surface.
Сродни теми
Какво да опитате, ако вашият сензор за Surface не работи
Адаптивна яркост и контраст на устройства Surface
Отстраняване на неизправности при свързването на Surface към външен дисплей