Забележка: Конектори за папка "Входящи" не са налични в новия Outlook в уеб.
Когато свързвате приложения към папката "Входящи", можете да бъдете информирани за предстоящи събития, да проследявате проекти, да наблюдавате профила си в Twitter и още много, без да излизате от Outlook в уеб или Outlook 2016 на Windows.
Конекторите пренасят съдържанието и данните от услуги, като например Twitter, Trello или Yammer, във вашата папка "Входящи". Имате възможността да конфигурирате и персонализирате получената информация и честотата на доставка според нуждите си. Конекторите са налични за вашата папка "Входящи" с Outlook в уеб от известно време, но сега са интегрирани в Outlook 2016 за Windows и отнема само няколко минути да се свържете.
Списъкът с конектори винаги се променя, когато бъдат добавяни нови услуги и инструменти.
От януари 2023 г. някои конектори на Microsoft 365 ще бъдат оттеглени.
-
АХА
-
AIRBRAKE (ВЪЗДУШНА СПИРАЧКА)
-
AIRCALL
-
ВРЪЗКИ КЪМ ПРИЛОЖЕНИЯ
-
APPSIGNAL
-
ФАСУЛ СТЪБЛО
-
BITBUCKET
-
BITBUCKETSERVER
-
ПРИЯТЕЛ
-
BUGSNAG
-
BUILDKITE
-
КОТЕШКИ КОТЕШКИ
-
ЧАТРА
-
КРЪГЧЕ С КРЪГЧЕ
-
КОДОВА КАРТА
-
GETRESPONSE
-
GHOSTINSPECTOR
-
БРАЗДА
-
ХЕРОКУ
-
HONEYBADGER
-
ДОМОФОННА
-
РЕГИСТРАЦИОННИ ФАЙЛОВЕ
-
НОВ ЛИК
-
OPSGENIE
-
PAGERDUTY
-
ХАРТИЯ
-
PINGDOM
-
ОБОБЩЕНА ТАБЛИЦА
-
РЕЙГУН
-
ЛЕНТА НА РОЛКА
-
RUNSCOPE
-
САТИМЕТЪР
-
СЕМАФОР
-
КАРАУЛА
-
SHAREPOINTNEWS
-
ПРОСТО ИЗЛИЗАНЕ
-
STATUSPAGEIO
-
СЪБАРЯНЕ
-
TEAMFOUNDATIONSERVER
-
TESTFAIRY
-
ТРАВИСЧИ
-
ИЗЛИШНА СТРЕЛКА НАДОЛУ
-
ХАРЕСВАНЕ НА ПОТРЕБИТЕЛИ
-
XPDEV
Как работят конекторите
Когато свързвате инструмент или услуга към папката "Входящи", можете да останете в течение със съдържанието и актуализациите от тази услуга и други услуги, които често използвате. Да предположим например, че искате да получавате новини за новите продукти на вашата фирма, които излизат на пазара. Можете да добавите конектора за новини на Bing, да го конфигурирате да изпраща връзки към теми, които ви интересуват и да зададете честотата на тяхното получаване. Когато новините ви бъдат изпратени, ще можете да ги четете и споделяте с колеги, точно както бихте го направили с имейл.
Съобщения за действие
Информацията от вашите свързани услуги се доставя с богати карти на конектори. Някои карти (Trello, Asana, GitHub, BitBucket, Twitter и Wunderlist) включват бутони за действия, като например Харесване, Коментар, или Краен срок, които ви позволяват да извършвате действия чрез Outlook, вместо да преминавате към други приложения или да влизате в други услуги. Ето пример за карта с бутони за действия:
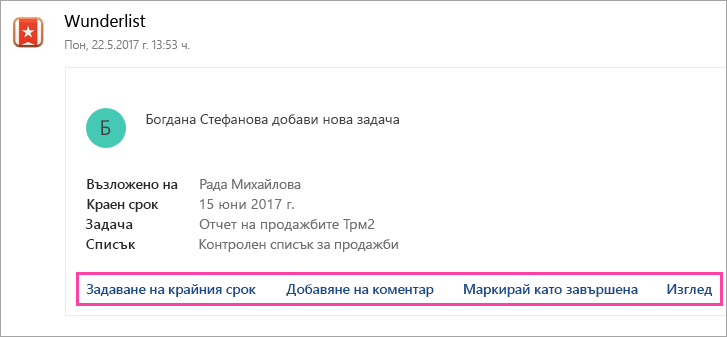
Тези съобщения за действие са налични и в конектори за Групи на Microsoft 365.
Добавяне на конектори
Добавяне на конектор в Outlook в уеб
-
В Outlook в уеб изберете

-
Прегледайте списъка с конектори. Когато намерите този, който искате, изберете Добави.
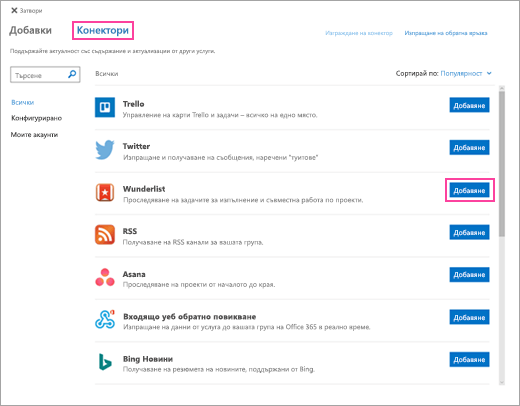
-
Следвайте инструкциите на екрана, за да настроите конектора. (Не всички конектори са интегрирани по еднакъв начин. Някои могат да бъдат конфигурирани изцяло в потребителския интерфейс на Outlook, а други изискват някои настройки от сайта на доставчика на услуги. Всеки конектор включва инструкции за настройка, които да ви помогнат в процеса.)
За да добавите конектор в Outlook 2016
-
От лентата изберете Начало > Магазин.

-
Изберете Конектори.
-
Прегледайте списъка с конектори. Когато намерите този, който искате да добавите, изберете Добави.
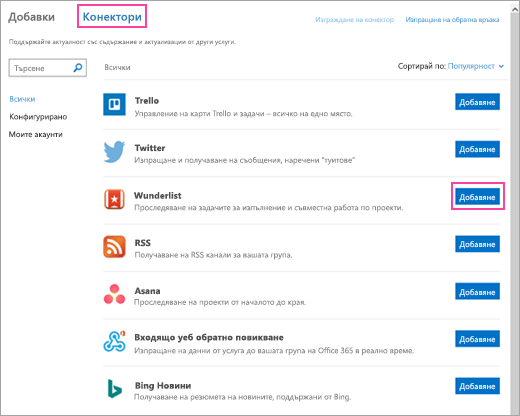
-
Следвайте инструкциите на екрана, за да настроите конектора. (Не всички конектори са интегрирани по еднакъв начин. Някои могат да бъдат конфигурирани изцяло в потребителския интерфейс на Outlook, а други изискват някои настройки от сайта на доставчика на услуги. Всеки конектор включва инструкции за настройка, които да ви помогнат в процеса.)
Премахване на конектори
За да премахнете конектор в Outlook в уеб
-
В Outlook в уеб изберете

-
Намерете конектора, който искате да премахнете, и щракнете върху Конфигурирани (числото върху бутона показва колко екземпляра на този конектор са конфигурирани за вашия акаунт).
-
Изберете конкретен екземпляр на конектора, който да бъде премахнат, и изберете Управление.
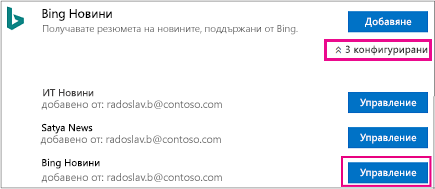
-
Изберете Премахни.
-
Изберете Премахни отново, за да потвърдите.
За да премахнете конектор в Outlook 2016
-
От лентата изберете Начало > Магазин.

-
Изберете Конектори > Конфигурирано.
-
Под "Добавяне" изберете Конфигурирано.
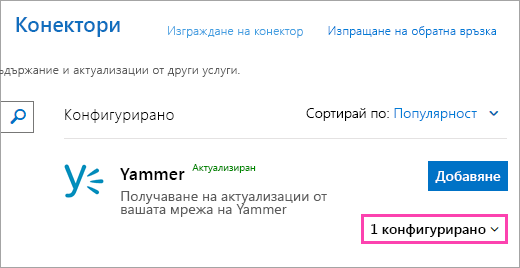
-
Изберете Управление > Премахни.
-
Изберете Премахни отново, за да потвърдите.
Управление на свързани акаунти
Повечето конектори изискват потребителски акаунт, за да ги свържете. След като са свързани, те са по-известни като свързани акаунти и са дадени на страницата "Моите акаунти". Страницата "Моите акаунти" ви позволява да управлявате всичките си свързани акаунти от едно местоположение.
Забележка: Потребителското име или паролата за свързания акаунт не се съхраняват в Microsoft 365.
За да преглеждате и премахвате свързани акаунти
-
В Outlook в уеб изберете

-
Изберете Моите акаунти.
-
Прегледайте списъка със свързани акаунти. Когато намерите този, който искате, изберете Управление.
-
Потвърдете, че искате да премахнете акаунта, като изберете Премахни. След това няма да можете да използвате бутоните за действия на съобщения от конектора.
Често задавани въпроси
-
Мога ли да използвам конектори на Outlook за iPhone, Android или Windows Phone?
Можете да получавате съобщения от конектор на Outlook за iPhone, Android или Windows Phone, но няма да можете да използвате бутоните за действия в картите на конектори от тези устройства. Можете да настройвате конектори само от Outlook в уеб.
-
Ако вече се абонирам за услугите чрез Групи на Microsoft 365, ще получа ли известията от тези услуги в папка "Входящи"?
Да, ако сте задали настройки на членството в групата за изпращане на съобщения от групата в папката "Входящи". Вижте Присъединяване, напускане или следване на група в Outlook за повече информация.
-
Как да добавя нов конектор към списъка?
Следвайте тези инструкции, за да добавите конектор към списъка.










