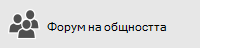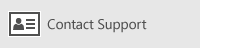В тази статия
Тази статия предоставя решения, ако можете да синхронизирате (изпращате и получавате) съобщения, но да получавате съобщения бавно или съобщенията липсват.
-
Имейлът не е получен своевременно: Не получавате имейл до един час, след като е бил изпратен, или трябва ръчно да синхронизирате, за да изпращате или получавате нови имейли.
-
Имейлът е изчезнал: Имейлите, които са били налични по-рано в приложението "поща", вече не са налични.
Имейлът не е получен своевременно
Ако са необходими повече от 5 до 10 минути, за да получите съобщение, може да поискате да проверите настройките си за синхронизиране, така че съобщенията да се изпращат веднага щом те пристигат на вашия сървър. За да промените колко често се изтегля нов имейл, следвайте стъпките по-долу.
-
Отидете на старт
-
В долната част на левия навигационен екран изберете


-
Изберете управление на акаунти и изберете своя имейл акаунт.
-
Изберете Промяна на настройките за синхронизиране на пощенската кутия.
-
За да получавате съобщения възможно най-скоро, под изтегляне на ново съдържаниеизберете като елементи пристигат.
Имейлът е изчезнал
Промяна на броя съобщения в приложението "поща"
По подразбиране, когато за първи път сте настроили своя акаунт, приложението "поща" изтегля имейл съобщения от последните две седмици. Всичките ви по-стари съобщения са все още достъпни онлайн, като например в HTTPS://www.Outlook.com.
Ако искате да промените броя на изтеглените съобщения в приложението за поща (наричани още продължителност на синхронизиране), използвайте следните стъпки:
-
Отидете на старт
-
В долната част на левия навигационен екран изберете


-
Изберете управление на акаунти и изберете своя имейл акаунт.
-
Изберете Промяна на настройките за синхронизиране на пощенската кутия.
-
За да видите по-стари съобщения, под изтегляне на имейл отизберете по всяко време.
Проверете папката "нежелана поща"
Понякога съобщенията отиват в папката "нежелана поща". Следвайте тези стъпки, за да проверите своята папка за нежелана поща и, ако е необходимо, да местите липсващия си имейл в папката "Входящи".
-
Отидете на старт
-
Под менюто акаунт отляво изберете акаунта си.
-
Ако вашата папка "нежелана поща" не е в списъка под папки, изберете още.

-
Ако намерите липсващо съобщение във вашата папка "нежелана поща", щракнете с десния бутон върху съобщението и изберете Премести във "Входящи".
Проверете раздела "Други"
"Фокусирани входящи" разделя папката "Входящи" в два раздела, "Фокусирани" и "Други", за да ви помогне да се съсредоточите върху съобщенията, които са най-важни за вас. Ако "фокусирани Входящи" е включена, някои съобщения, изпращани до вас, може да са в раздела "други". Щракнете с десния бутон върху съобщение, което искате да се показва в раздела "фокусирани", и изберете преминаване към "фокусирани " или " винаги отивай на фокус". "Фокусирани Входящи" ще научи кои съобщения винаги трябва да отиват в раздела фокусирани.
Проверете правилата си
Възможно е дадено правило да е преместило или изтрил вашите съобщения. Докато приложението "поща" не поддържа правила директно, всички правила на вашия имейл сървър все още ще бъдат приложени. За да проверите дали сте създали каквито и да е правила на вашия имейл сървър, и ако е така, временно Изключете всички правила, които може да са преместване или изтриване на вашия имейл, следвайте инструкциите по-долу:
Outlook.com или Outlook в уеб
-
Влезте в своя акаунт за Outlook.com или Outlook в уеб.
Ако използвате акаунт за Microsoft 365, влезте тук.
-
Изберете настройки


-
В менюто Опции отляво изберете правила за папка "Входящи" и изчистване.
-
Изберете правило, за да видите кога е приложено това и какво прави.
Изчистете отметката от правилата, които може да пренесат или изтрият вашите съобщения.
Outlook 2016
-
В раздела Начало изберете правила > управление на правила и предупреждения.

-
Изберете правило, за да видите кога е приложено това и какво прави.
Изчистете отметката от правилата, които може да пренесат или изтрият вашите съобщения.
За всички други типове акаунти се обърнете към вашия доставчик на имейл, за да определите дали те поддържат правилата и как да ги управлявате.
Забележки:
-
Ако имате правила, които преместват съобщения, Проверете папките, където се преместват съобщенията, за да определите дали липсващият ви имейл е преместен там.
-
Ако имате правила, които изтриват съобщения, може да се наложи да поискате съобщението да бъде изпратено отново.
Проверяване на вашия списък с блокирани податели
Някои имейл доставчици ви позволяват да блокирате определени податели или да изпращате съобщения от податели в папката "нежелана поща". За да проверите своя списък с блокирани податели и ако е необходимо, премахнете подател от списъка, следвайте инструкциите по-долу:
Outlook.com или Outlook в уеб
-
Влезте в своя акаунт за Outlook.com или Outlook в уеб.
Ако използвате акаунт за Microsoft 365, влезте тук.
-
Изберете настройки


-
В менюто Опции отляво изберете блокирани податели или Блокирай и разрешете.
-
Ако липсващо съобщение е изпратено от който и да е имейл адрес в списъка с блокирани податели или адресът му е от един и същ домейн (например @hotmail. com), изберете имейл адреса или домейна и след това изберете

Outlook 2016
-
В раздела " Начало " изберете Опции за нежелана поща на > на нежелани.

-
Изберете раздела блокирани податели .
Ако липсващо съобщение е изпратено от който и да е имейл адрес в списъка с блокирани податели или адресът му е от един и същ домейн (например @hotmail. com), изберете имейл адреса или домейна и след това изберете Премахни.
За всички други типове акаунти се обърнете към вашия доставчик на имейл, за да определите дали те поддържат правилата и как да ги управлявате.
Свържете се с подателя
Ако сте изпробвали решенията по-горе и все още не получавате съобщения от подател, свържете се с подателя. Уведомете го, че:
-
Техният имейл не се доставя до Outlook.com.
-
Те трябва да се обърнат към поддръжката на Microsoft чрез postmaster.live.com.
Защо не мога да видя по-стари събития или събития в бъдеще?
Диапазонът от дати на събития, показани в приложението "Календар", се определя от типа на акаунта ви и устройството, което използвате. Докато по-стари събития или събития, които са далече в бъдеще, не се показват в приложението "Календар", те не се изтриват. Можете да преглеждате събития от уеб или в друго приложение. Таблиците по-долу обясняват кои събития са показани в приложението "Календар" и които не са базирани на вашето устройство и тип акаунт.
Събития, показани на вашия компютър
|
Тип акаунт |
Минали събития |
Предстоящи събития |
|
Exchange ActiveSync: Outlook.com, Exchange и Microsoft 365 акаунти |
Събитията от последните 3 месеца* |
Всички предстоящи събития |
|
Google и iCloud |
Събитията от последните 3 месеца* |
Събития до 6 месеца в бъдеще* |
* Повтарящи се събития могат да бъдат показвани извън този диапазон, когато някое от повторенията попада в диапазона. Например ако създавате повтарящо се събитие, което е започнало преди шест месеца и се изпълнява в продължение на една година, всички екземпляри на това дори могат да бъдат показани.
Събития, показани на мобилното ви устройство
|
Тип акаунт |
Минали събития |
Предстоящи събития |
|
Exchange ActiveSync: Outlook.com, Exchange и Microsoft 365 акаунти |
Събитията от последните 2 седмици* |
Всички предстоящи събития |
|
Google и iCloud |
Събитията от последните 2 седмици* |
Събития до 6 месеца в бъдеще* |
* Повтарящи се събития могат да бъдат показвани извън този диапазон, когато някое от повторенията попада в диапазона. Например ако създавате повтарящо се събитие, което е започнало преди шест месеца и се изпълнява в продължение на една година, всички екземпляри на това дори могат да бъдат показани.