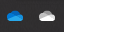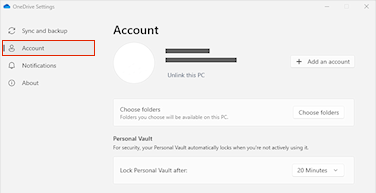Ако просто не искате да използвате OneDrive, най-лесното решение е да премахнете връзката – вижте стъпките по-долу.
Съвети: Ако искате да спрете OneDrive за известно време или да не използвате всичко това, ето някои други решения:
-
Ако искате да спрете синхронизирането за кратко време, научете как да поставяте на пауза и да възобновявате синхронизирането в OneDrive.
-
Ако искате да спрете синхронизирането на даден файл, прочетете Как да спрете или отмените синхронизирането в OneDrive.
-
Ако искате да премахнете папка на OneDrive от компютъра си, следвайте стъпките в Изберете кои папки на OneDrive да се синхронизират с компютъра ви.
-
Ако искате да отмените абонамента си за OneDrive, вижте Как да отмените абонамента си за Microsoft.
-
Ако искате да излезете от OneDrive в интернет, изберете снимката на профила, след което изберете Излизане.
Премахване на връзката OneDrive с компютъра
Няма да загубите файлове или данни, като премахнете връзкатаOneDrive с компютъра си. Ще имате винаги достъп до файловете си, като влезете в OneDrive.com.
Windows 10.11.
-
Изберете облака на OneDrive в зоната за известия, за да се покаже изскачащият прозорец на OneDrive.
-
Изберете иконата „Помощ и настройки“ на OneDrive , след което изберете Настройки.
-
Отидете в раздела Акаунт.
-
Изберете Премахване на връзката с този компютър, след което изберете Премахване на връзката с акаунта.
macOS
-
Щракнете върху иконата на облака OneDrive в горната част на лентата с менюта, щракнете върху Помощ и настройки, за да отворите менюто, и изберете Предпочитания.
-
Отидете в раздела Акаунт.
-
Изберете Премахване на връзката с този компютър.
Скриване или деинсталиране на OneDrive
В някои версии на Windows можете също да скриете или деинсталирате OneDrive. Можете също да деинсталирате мобилното приложение на OneDrive от устройства с Android и iOS.
OneDrive е вграден в някои версии на Windows и не може да се деинсталира. Но можете да го скриете и да спрете процеса на синхронизиране, така че да остава скрит. За да направите това, изключете всички настройки на OneDrive и премахнете папката OneDrive от File Explorer.
Премахване на връзката с OneDrive.
-
Изберете облака на OneDrive в зоната за известия, за да се покаже изскачащият прозорец на OneDrive.
-
Изберете иконата „Помощ и настройки“ на OneDrive , след което изберете Настройки.
-
Отидете в раздела Акаунт.
-
Изберете Премахване на връзката с този компютър, след което изберете Премахване на връзката с акаунта.
Скриване на OneDrive.
-
Отворете File Explorer, щракнете с десния бутон върху OneDrive, а след това щракнете върху Свойства.
-
В раздела Общи, до Атрибути отметнете квадратчето Скрито. Това скрива OneDrive от File Explorer.
-
Още един път изберете
Няма да загубите файлове или данни, като деинсталиратеOneDrive от компютъра си. Ще имате винаги достъп до файловете си, като влезете в OneDrive.com.
Windows 10.11.
-
Изберете бутона Старт, въведете "Програми" в полето за търсене, след което изберете Добавяне или премахване на програми в списъка с резултати.
-
Под Приложения и функции намерете и изберете Microsoft OneDrive, а след това изберете Деинсталирай. Ако получите подкана за администраторска парола или потвърждение, въведете паролата или я потвърдете.
Windows 8.1
-
Приложението OneDrive се предоставя с Windows 8.1 и Windows RT 8.1 и не може да бъде деинсталирано.
Windows 7 или Windows Vista
Важно: От 1 януари 2022 г. приключваме поддръжката за избраниOneDrive настолни приложения, които се изпълняват на Windows 7, 8 и 8,1. Научете повече.
-
Щракнете върху бутона Старт, в полето за търсене въведете Добавяне на програми и след това в списъка с резултатите щракнете върху Програми и компоненти.
-
Щракнете върху MicrosoftOneDrive и след това върху Деинсталиране. Ако получите подкана за администраторска парола или потвърждение, въведете паролата или я потвърдете.
Устройства с Android
-
Отворете списъка с приложения.
-
Докоснете и задръжте иконата на OneDrive , за да се покаже менюто.
-
Деинсталирайте приложението.
Устройства с iOS
-
Отидете на началния екран, докоснете и задръжте върху иконата на приложението OneDrive
-
Докоснете X, който се показва в горния ляв ъгъл на иконата на приложението.
macOS
-
Просто плъзнете приложението OneDrive в кошчето.
Имате нужда от още помощ?
Как да отмените качване или да спрете изтегляне в OneDrive
|
|
Обърнете се към поддръжката За помощ за вашия акаунт и абонаменти в Microsoft посетете Помощ за акаунти и фактуриране За техническа поддръжка отидете на Свързване с поддръжката от Microsoft, въведете вашия проблем и изберете Получаване на помощ. Ако все още имате нужда от помощ, изберете Свързване с поддръжката, за да бъдете насочени към най-добрата опция за поддръжка. |
|
|
|
Администратори Администраторите трябва да прегледат Помощ за администратори на OneDrive, Техническа общност на OneDrive или да се свържат с Microsoft 365 за бизнес поддръжка. |