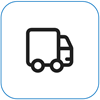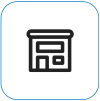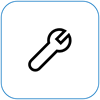ما تراه

يشير تدافع الشاشة إلى مرئيات مجزأة - مع عناصر غير موجودة - مما يجعل من الصعب تمييز المعلومات على الشاشة.
ملاحظة: إذا لم يكن هذا ما تراه، يمكنك العثور على المساعدة في المشاكل الأخرى المتعلقة بالعرض من خلال زيارة ما يجب تجربته إذا كانت شاشة Surface تومض أو مشوهة أو بها مشكلات أخرى في العرض.
ما يمكنك فعله
هناك أشياء يمكنك القيام بها لاستكشاف أخطاء الشاشة وإصلاحها ومحاولة تشغيلها مرة أخرى.
إعدادات UEFI ليست في Windows، لذلك تقترح مشكلات العرض في UEFI مشكلة في الأجهزة، بدلا من برنامج تشغيل Windows. فيما يلي كيفية التحقق مما إذا كانت مشكلات الشاشة تحدث فقط عند استخدام Windows:
-
أوقف تشغيل جهاز Surface وانتظر لمدة 10 ثوان.
-
اضغط باستمرار على زر رفع مستوى الصوت على جهاز Surface، وفي الوقت نفسه، اضغط على زر الطاقة وحرره. ستظهر شاشة الشعار.
-
استمر في الضغط على زر رفع مستوى الصوت . حرر الزر عند ظهور شاشة UEFI.
-
عرض الشاشة ومعرفة ما إذا كانت المشكلة لا تزال موجودة. إذا كانت الشاشة تعمل بشكل صحيح داخل UEFI، فمن المحتمل أن تكون المشكلة في البرنامج المثبت على جهاز Surface. يمكنك محاولة إعادة تثبيت برنامج تشغيل لوحة OEM ومحول العرض.
يمكنك التحقق بسرعة من صحة برامج تشغيل Surface والبرامج الثابتة باستخدام تطبيق Surface.
-
في تطبيق Surface، قم بتوسيع "التعليمات والدعم" للتحقق من حالة التحديث.
-
إذا كانت هناك تحديثات متوفرة، فحدد زر "تحقق من وجود تحديثات" لفتح Windows Update وتثبيت التحديثات المتوفرة.
ملاحظة: إذا لم يكن تطبيق Surface مثبتا لديك، فيمكنك تنزيل تطبيق Surface من Microsoft Store. عندما يتم تنزيلها، حدد بدء، وابحث عن Surface، ثم حدد التطبيق من قائمة النتائج.
Windows 11
-
حدد Start > Settings > System > Display. فتح إعدادات العرض
-
قم بتوسيع قسم السطوع، ثم قم بإلغاء تحديد تغيير السطوع تلقائيا عند تغيير الإضاءة ومسح المساعدة في تحسين البطارية عن طريق تحسين المحتوى المعروض والسطوع.
-
في إعدادات العرض، قم بتعيين التبديل إلى إيقاف التشغيلللون التكيفي. هذا الإعداد غير متوفر على جميع أجهزة Surface.
-
حدد عرض متقدم، ثم ضمن اختيار معدل تحديث، حاول تغيير الإعداد إلى 60 هرتز أو 120 هرتز أو ديناميكي. هذا الإعداد غير متوفر على جميع أجهزة Surface.
Windows 10
حاول ضبط السطوع التكيفي لمعرفة ما إذا كان ذلك سيحل المشكلة.
-
حدد Start > Settings > System > Display. فتح إعدادات العرض
-
اضبط السطوع ضمن السطوع واللون، ثم قم بإلغاء تحديد تغيير السطوع تلقائيا عند تغيير الإضاءة.
-
قم بتعيين التبديل إلى إيقاف التشغيلللون التكيفي. هذا الإعداد غير متوفر على جميع أجهزة Surface.
-
حدد إعدادات العرض المتقدمة وضمن معدل التحديث، حاول تغيير الإعداد إلى 60 هرتز أو 120 هرتز أو ديناميكي. هذا الإعداد غير متوفر على جميع أجهزة Surface.
-
قم بإجراء تعديلات على تطبيق مركز أوامر رسومات Intel (إذا كانت خيارات إعداد التطبيق هذه متوفرة على جهاز Surface).
-
قم بتنزيل تطبيق مركز أوامر رسومات Intel وافتحه، المتوفر من Microsoft Store.
-
حدد النظام من القائمة اليسرى، ثم، إذا كان متوفرا على جهاز Surface، فحدد الطاقة من القائمة العلوية.
-
حاول أولا تمرير إعداد Power Efficiency إلى اليمين لتحسين جودة الرسومات - قد يؤثر هذا التعديل على عمر البطارية.
-
إذا كان متوفرا على جهاز Surface الخاص بك، يمكنك أيضا تعيين إعداد التحديث الذاتي لللوحة إلى إيقاف تشغيل وإعداد عرض توفير الطاقة إلى إيقاف التشغيل.
ملاحظة: لزيادة عمر البطارية إلى أقصى حد، نوصي بإبقاء هذه الميزة ممكنة والحفاظ على ضبط كفاءة الطاقة على المستوى 6 ل Surface Go وSurface Laptop 3 وSurface Laptop Go وSurface Laptop Go 2 Surface Pro 7 - وإلى المستوى 4 للأجهزة الأخرى.
-
هناك خطوة أخيرة يمكنك اتخاذها. إذا لم تحل هذه الخطوات المشكلة، فقد تتوفر خيارات الخدمة والدعم لمساعدتك.
إرسال إلى Microsoftلإعداد جهازك للشحن إلى Microsoft، يمكنك طباعة ملصق شحن، والتحقق من ضمان Microsoft، وإنشاء أوامر خدمة.
البحث عن الدعم الشخصي يتوفر الدعم الشخصي حالياً في الصين واليابان والمملكة المتحدة—والذي يمكن أن يشمل الفحص الاحترافي للأجهزة واستكشاف الأخطاء وإصلاحها واسترداد النظام.
الإصلاح الذاتي إذا كنت من ذوي الخبرة الفنية ولديك الأدوات المناسبة، فإن Microsoft لديها مجموعة محددة من المكونات القابلة للاستبدال وأدلة الخدمة التي تتيح لك إجراء الإصلاحات.
ملاحظة: إذا كان جهاز Surface لديك عبارة عن جهاز عمل (مملوك لمؤسسة)، فراجع خيارات خدمة Surface للأعمال والتعليم. قد يكون التوفر محدوداً لبعض البلدان أو المنتجات.
لمعرفة المزيد، انتقل إلى كيفية الحصول على الخدمة أو الإصلاح لجهاز Surface.