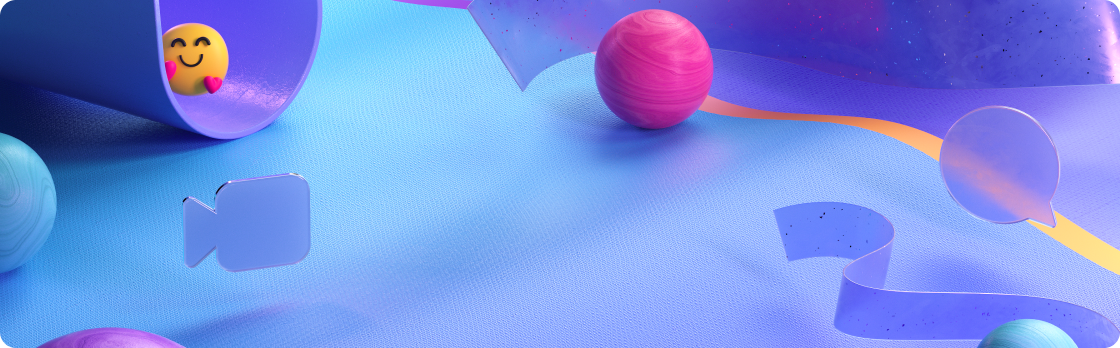
هل تبحث عن تحديثات على Teams الكلاسيكي؟ اطلع على أحدث الميزات في Microsoft Teams
مارس 2024
إبقاء جميع العينين على المحتوى
حافظ على انتباه المشاركين على السبورات البيضاء والمستندات المطبوعة والكائنات المادية الأخرى أثناء اجتماع Teams باستخدام كاميرا محتوى. لمعرفة المزيد، راجع مشاركة اللوحات البيضاء والمستندات باستخدام الكاميرا في اجتماعات Microsoft Teams.
أرشفة القنوات غير النشطة
يمكن لمالكي القنوات والمسؤولين أرشفة القنوات غير المستخدمة دون فقدان رسائلهم وملفاتهم وعلامات تبويبهم. لأرشفة قناة، حدد Teams 

ديسمبر 2023/يناير 2024
عدم تفويت إعلام
راجع الإعلامات مباشرة من أيقونة Teams على شريط المهام.
إعادة توجيه الرسائل في الدردشة
ترحيل الرسالة دون نسخها ولصقها. يمكنك بسهولة إعادة توجيه رسالة دردشة إلى دردشات جماعية أو فردية أخرى. مرر مؤشر الماوس فوق رسالة، وحدد المزيد من الخيارات 

تغيير حالتك دون فتح Teams
قم بتحديث حالة حضورك بالنقر بزر الماوس الأيمن فوق أيقونة Teams في شريط المهام وتحديد حالتك.
كل شعبك، كلهم معا
في Teams الجديد، حدد المزيد من التطبيقات 
نوفمبر 2023
كل اجتماعاتك كلها في مكان واحد
أضف اجتماع في Teams لمراجعة جميع اجتماعاتك وإدارتها وإعدادها. للبدء، حدد المزيد من التطبيقات المضافة في شريط تطبيقات Teams ثم ابحث وحدد اجتماع لإضافته.
أكتوبر 2023
الاطلاع على حالتك في لمحة سريعة
يمكنك الآن التحقق من وجودك من أيقونة Teams في شريط المهام.
جعل خلفيات الاجتماعات خاصة بك
تطبيق الخلفيات المخصصة المفضلة لديك عند الانضمام إلى اجتماع في Teams الجديد. ابحث عن خلفيتك عن طريق تحديد التأثيرات والأفاتار > تأثيرات الفيديو على شاشة ما قبل الانضمام.
تعيين مدة حضورك
قم بتغيير توفرك في Teams لفترة زمنية محددة. حدد صورة ملف التعريف في Teams، وحدد المدة، ثم اختر حالتك ومتى تريد إعادة تعيينها.
سبتمبر 2023
كل شعبك، كلهم معا
يمكنك الآن إدارة جميع جهات الاتصال الخاصة بك في مكان واحد في Teams الجديد. على الجانب الأيسر من Teams، حدد المزيد من التطبيقات > الأشخاص لإدارة جهات الاتصال وإضافة جهات اتصال جديدة.
وصل أفاتار الاجتماع الخاص بك
أنشئ أفاتار لتمثيلك في الاجتماع. من خلال تخصيص الأفاتار بالطريقة التي تريدها أن تبدو، يمكنك أن تكون نفسك وتسمح للأشخاص بالتعرف عليك في محادثة، حتى مع إيقاف تشغيل الفيديو.
إدارة إعدادات الإعلامات في Teams
يتم الآن تعيين إعلامات Teams مباشرة في التطبيق. اختر النشاط الذي يتم إعلامك به، ومتى تتلقى الإعلامات، وأين.
إعدادات حضور أكثر موثوقية
يقوم Teams الجديد الآن بتحديث حالة حضورك باستمرار مع تغير توفرك.
اختيار طريقة عرض المنشورات في القنوات
يمكنك الآن اختيار ما إذا كانت المنشورات الجديدة تظهر في أعلى القناة أو في أسفلها.
أغسطس 2023
نمط إعلام جديد
في المرة التالية التي تتلقى فيها مكالمة واردة أو إعلاما ببدء اجتماع، ستلاحظ تحديثا لنظرة الإعلامات ومظهرها.
نفس المخطط الهيكلي، موقع جديد
تم نقل المخطط التنظيمي. بدلا من أن تكون علامة تبويب في الدردشة، مرر مؤشر الماوس فوق صورة ملف تعريف شخص ما وسيتم توسيع بطاقة ملف التعريف لإظهار الإجراءات السريعة، بالإضافة إلى المخطط الهيكلي ومعلومات جهة الاتصال.
فرق جديدة، شكل كلاسيكي
يمكنك الآن اختيار نسق Teams الكلاسيكي في تطبيق Teams الجديد. قم بتحديث النسق في الإعدادات للحصول على المظهر الأرجواني الكلاسيكي الذي اعتدت عليه.
رنين، رنين - الحصول على إعلام على أجهزة متعددة
في الإعدادات، يمكنك الآن اختيار تلقي مكالمات Teams الواردة على جهاز ثانوي، وليس فقط على الكمبيوتر.
البحث في الدردشة والقناة
يمكنك الآن تركيز بحثك على الدردشة أو القناة المحددة التي تستخدمها باستخدام Ctrl+F (Cmd+F على Mac).
يوليو 2023
اختيار كيفية فتح الإعلامات
عندما ينبثق إعلام، يمكنك الآن اختيار ما إذا كانت الرسالة ستفتح في النافذة الرئيسية ل Teams أو إذا كانت ستظهر في نافذة ثانوية.
الطلب السريع هنا
يتوفر الآن طلب السرعة في Teams الجديد. اختر جهات الاتصال التي يتم إضافتها حتى تتمكن من سحب معلومات جهة الاتصال الخاصة بها بسرعة.
تركيز بحثك
بدلا من البحث في كل Teams، يمكنك الآن استخدام Ctrl+F للعثور على ما تبحث عنه بالضبط في دردشة أو قناة معينة.
بناء فريقك من الألف إلى الياء
احصل على بداية جديدة وأنشئ فريقك من البداية. بعد ذلك، أضف الأعضاء وقم بإدارة الإعدادات وتعيين مالكين مشتركين.
العرض أصبح أفضل
اطلع على شريط الأدوات الجديد والمحسن لمقدمي العرض، مما يسهل إدارة العرض التقديمي أثناء الاجتماعات.
يدعم Teams الجديد الآن تكامل التطبيق
تماما مثل Teams الكلاسيكي، يتيح لك تطبيق Teams الجديد الآن إحضار تطبيقات الانتقال إليك. حتى تتمكن من إنجاز عملك، كل ذلك في مكان واحد.
فرق جديدة، شكل كلاسيكي
يمكنك الآن اختيار نسق Teams الكلاسيكي في تطبيق Teams الجديد. احصل على المظهر الأرجواني الكلاسيكي الذي اعتدت عليه.
اختيار مكان فتح الملفات
سيحترم Teams الآن الإعدادات التي قمت بتعيينها لكيفية فتح ملفات Word وExcel وPowerPoint.
قوالب Teams متوفرة الآن
دع Teams يقوم بالرفع الثقيل عن طريق اختيار أحد قوالب الفريق المتوفرة. يأتي كل قالب مع مجموعة خاصة به من التطبيقات والبنية استنادا إلى نوع الفريق الذي تقوم بإتخاذه.
سحق هذه الإعلامات
سيقوم Teams تلقائيا بكتم الإعلامات غير ذات الأولوية أثناء تعيين حالتك إلى ممنوع الإزعاج، بما في ذلك أثناء مشاركة شاشتك في الاجتماعات.
مايو 2023
أفضل وأسرع وأسهل على الكمبيوتر
يستخدم تطبيق Teams الجديد عددا أقل من موارد الكمبيوتر بينما يكون أسرع في الوقت نفسه. تحقق من ذلك لنفسك واتخاذ التطبيق الجديد لفة!
إدارة القنوات الخاصة والمشتركة
يمكن لمالكي الفريق والقنوات الآن إدارة عضوية القنوات المشتركة والخاصة وإعداداتها. انقر بزر الماوس الأيمن فوق اسم القناة (أو حدد المزيد من الخيارات)، ثم حدد إدارة.
تسجيل الاجتماعات التي تحتوي على مشاركين بالطلب
يمكنك الآن تسجيل الاجتماعات والمكالمات الأحادية مع الأشخاص الذين يتصلون باستخدام هاتف، بدلا من تطبيق Teams.
معرفة متى يكون شخص ما خارج مؤسستك
عند @mention شخص ضيف أو خارج مؤسستك، سترى تسمية خارجية بجانب اسمه.
نهج منع فقدان البيانات (DLP)
يمكن لمؤسستك تعيين نهج محددة للمعلومات التي يمكن إرسالها في Teams. إذا كانت الرسالة التي ترسلها تحتوي على أي من المعلومات التي حظرتها مؤسستك، فسيتم حذف هذه الرسالة بواسطة نهج DLP الخاص بمؤسستك وسيتم إعلامك بأنه تم حذفها.
أبريل 2023
أفضل وأسرع وأسهل على الكمبيوتر
يستخدم تطبيق Teams الجديد عددا أقل من موارد الكمبيوتر ويحدث بشكل أسرع. تحقق من ذلك لنفسك وإعطاء اتخاذ التطبيق الجديد لفة.
تجربة ميكروفون أفضل
يقوم تطبيق Teams الجديد الآن بضبط حساسية الميكروفون تلقائيا لتساوي صوت الجميع بشكل أفضل في الاجتماع.
لا مزيد من الكيفية
سيذكرك Teams بالانضمام إلى اجتماع بدون صوت عند انضمام عدة أشخاص من الغرفة نفسها. سيساعد هذا في منع أي زيادة أو عواء من السماعات والميكروفونات.
تقليل ضوضاء الخلفية مع منع الضوضاء
يمكن ل Teams الجديد الآن حظر نباح الكلب، ومنفاخ الأوراق، ومجموعة من الأصوات الأخرى التي لا تريد التقاط الميكروفون الخاص بك. لاختيار مستوى منع الضوضاء، انتقل إلى الإعدادات > الأجهزة > منع الضوضاء.
التبديل بين الحسابات
يمكنك الآن التبديل بين حسابات متعددة من Teams الجديد. ما عليك سوى الانتقال إلى صورة ملف التعريف الخاص بك.
لدينا تطبيقات في تطبيق Teams الجديد
يمكنك الآن ربط تطبيقات الانتقال إلى في Teams الجديد. حدد التطبيقات على الجانب الأيسر من التطبيق وابحث عن التطبيقات التي تريدها.
الاتصال متوفر الآن في تطبيق Teams الجديد
يمكنك الآن الاتصال بأرقام الهواتف عبر Teams، وإذا تم تشغيل مكالمات الطوارئ من قبل المسؤول، فيمكنك أيضا إجراء مكالمات إلى خدمات الطوارئ.
تحسينات على القنوات والاجتماعات عبر الإنترنت
نحن نعمل على إحضار ميزاتك ووظائفك المفضلة من Teams الكلاسيكية إلى تطبيق Teams الجديد.
مارس 2023
أداء أفضل، جهد أقل
تمت إعادة تصور Teams الجديدة من الألف إلى الياء للحصول على تجربة أسرع وأبسط وأكثر مرونة. تبلغ سرعة Teams الجديدة ضعف السرعة وتستخدم أقل من وحدة المعالجة المركزية (وحدة المعالجة المركزية) على الكمبيوتر - المعروفة باسم أدمغة جهازك - حتى تتمكن من العمل بكفاءة أكبر. بالإضافة إلى ذلك، ستصل إلى المكان الذي يجب أن تكون فيه بنقرات أقل. تعرّف على المزيد
تشغيل إعلامات Windows
لتلقي الإعلامات والمكالمات في Teams الجديد، ستحتاج إلى تشغيل إعلامات نظام Windows. من قائمة البدء، حدد الإعدادات، ثم انتقل إلى إعلامات > النظام وقم بتشغيل التبديل. ضمن Microsoft Teams (معاينة العمل)، يمكنك تحديد المكان الذي تريد ظهور الإعلامات فيه.
تجربة قناة محسنة
أصبح من الأسهل عليك وعلى زملائك في الفريق العمل معا. توفر تجربة القنوات الجديدة طريقة منظمة وشفافة لمشاركة المحتوى وإجراء محادثات جذابة. تعرّف على المزيد
إجراء مكالمة طوارئ في Teams
يمكنك الآن إجراء مكالمات في تطبيق Teams الجديد، حتى مكالمات الطوارئ. ستحتاج إلى الاتصال بالإنترنت.
يناير 2023
أداء أفضل، جهد أقل
لا يكون تطبيق Teams الجديد أسرع فقط في القيام بما تحتاج إليه للقيام به، بل يستخدم أيضا أقل من وحدة المعالجة المركزية (وحدة المعالجة المركزية) على الكمبيوتر - المعروف أيضا باسم أدمغة جهازك. وهذا يضع ضرائب أقل على الكمبيوتر ويسمح له بالعمل بكفاءة أكبر.
تتوفر الإعلامات الآن عند تسجيل الدخول إلى حسابات متعددة
بغض النظر عن الحساب أو المستأجر الذي تستخدمه حاليا، ستتمكن من معرفة متى يكون هناك نشاط في أحد الحسابات الأخرى التي سجلت الدخول إليها.
في Teams، لا بأس من التحدث إلى نفسك
يمكنك الآن بدء دردشة مع نفسك. استخدمه للملاحظات والتذكيرات وأيا كان ما تحتاج إليه. إنها بيئة الاختبار المعزولة الخاصة بك للعب فيها.
الانضمام إلى اجتماع من التقويم
لجعل الانضمام إلى اجتماع سريعا وبسيطا، كل ما عليك القيام به هو المرور فوق الحدث في التقويم ثم تحديد الانضمام.
نوفمبر 2022
الحصول على إعلام عندما يحظر Windows الإعلامات
إذا كانت إعدادات جهازك تمنع ظهور إعلامات Teams، فستتلقى تنبيها حتى تتمكن من تحديث إعداداتك للسماح بإظهار إعلامات Teams.
استخدام اختصارات لوحة المفاتيح للإجابة على مكالمات Teams وإنهاءها
لقبول مكالمة فيديو، استخدم Ctrl+Shift+A. للرد على مكالمة صوتية، استخدم Ctrl+Shift+S. ولرفض مكالمة، استخدم Ctrl+Shift+D.
تتوفر تطبيقاتك الشخصية الآن في Teams (معاينة)
للعثور على التطبيقات التي تستخدمها كل يوم، حدد التطبيقات ثم ابحث عن التطبيق في الجزء العلوي الأيسر من نافذة Teams.
أكتوبر 2022
إدارة عضوية القناة الخاصة
الموافقة على طلبات العضوية وإزالة الأعضاء والمزيد. لإدارة الوصول وإعدادات القناة الخاصة، انتقل إلى اسم القناة وحدد المزيد من الخيارات 
مشاركة لوح المعلومات في اجتماع
عندما تكون في اجتماع، انتقل إلى مشاركة > Microsoft Whiteboard. من هناك يمكنك الاختيار من قائمة اللوحات الموجودة تبدأ من البداية. إذا كانت اللوحة مقترنة بالاجتماع بالفعل، فسيتم مشاركتها بشكل افتراضي.
كتابة الحديث في الاجتماعات
احصل على برنامج نصي كامل لما قيل في الاجتماع عند تشغيل كتابة الحديث. أثناء أي اجتماع Teams، يمكنك بدء نسخ مباشر للإجراءات. يظهر النص بجانب فيديو الاجتماع أو الصوت في الوقت الفعلي، بما في ذلك اسم المتحدث (إلا إذا اختار إخفاءه) والطابع الزمني. لتشغيله، حدد المزيد من الإجراءات 
إدارة إعدادات الجهاز
يمكنك الآن إدارة أجهزة الصوت والفيديو في Teams. انتقل إلى الإعدادات في الجزء العلوي الأيسر من التطبيق، ثم حدد الأجهزة.
إدارة أعضاء الفريق
يمكنك الآن إدارة من لديه حق الوصول إلى فريقك. انتقل إلى قائمة الفرق، ثم اختر الفريق وحدد المزيد من الخيارات 
طريقة عرض موسعة لبطاقة ملف التعريف في Teams
تتوفر الآن طريقة العرض الموسعة لبطاقة ملف التعريف، والتي قد تعرفها بالفعل من تجارب Microsoft 365 الأخرى، في Teams.
في طريقة العرض الموسعة، يمكنك مشاهدة معلومات أكثر تفصيلا، مثل معلومات جهة الاتصال وLinkedIn. كما يوفر لك إمكانية الوصول السهل لعرض معلومات المخطط الهيكلي دون الحاجة إلى مغادرة المكان الذي توجد فيه في التطبيق. مما يعني أنه لم يعد عليك فتح دردشة لرؤية المخطط الهيكلي لشخص ما.
معرفة أي من حساباتك تتلقى إعلامات
إذا كنت تستخدم حسابات متعددة في Teams، فستتلقى الآن إعلامات تخبرك بالحساب الذي توجد منه.
تسجيل مكالمة أحادية
الآن، عند الاتصال بشخص ما في Teams، يمكنك اختيار تسجيله حتى تتمكن من العودة إليه لاحقا. ما عليك سوى تحديد المزيد من الإجراءات 
التحقق من حضور الاجتماع التالي
ستحصل الآن على سجل بمن حضر الاجتماع ومدة حضوره. لعرض سجل الحضور، انتقل إلى دردشة الاجتماع، ثم انتقل إلى علامة التبويب الحضور .
الحصول على تسميات توضيحية مباشرة في اجتماع
لتشغيل التسميات التوضيحية المباشرة في اجتماع، حدد المزيد من الإجراءات 

أكتوبر 2022
إدارة عضوية القناة الخاصة
الموافقة على طلبات العضوية وإزالة الأعضاء والمزيد. لإدارة الوصول وإعدادات القناة الخاصة، انتقل إلى اسم القناة وحدد المزيد من الخيارات 
مشاركة لوح المعلومات في اجتماع
عندما تكون في اجتماع، انتقل إلى مشاركة > Microsoft Whiteboard. من هناك يمكنك الاختيار من قائمة اللوحات الموجودة تبدأ من البداية. إذا كانت اللوحة مقترنة بالاجتماع بالفعل، فسيتم مشاركتها بشكل افتراضي.
كتابة الحديث في الاجتماعات
احصل على برنامج نصي كامل لما قيل في الاجتماع عند تشغيل كتابة الحديث. أثناء أي اجتماع Teams، يمكنك بدء نسخ مباشر للإجراءات. يظهر النص بجانب فيديو الاجتماع أو الصوت في الوقت الفعلي، بما في ذلك اسم المتحدث (إلا إذا اختار إخفاءه) والطابع الزمني. لتشغيله، حدد المزيد من الإجراءات 
إدارة إعدادات الجهاز
يمكنك الآن إدارة أجهزة الصوت والفيديو في Teams. انتقل إلى الإعدادات في الجزء العلوي الأيسر من التطبيق، ثم حدد الأجهزة.
إدارة أعضاء الفريق
يمكنك الآن إدارة من لديه حق الوصول إلى فريقك. انتقل إلى قائمة الفرق، ثم اختر الفريق وحدد المزيد من الخيارات 
طريقة عرض موسعة لبطاقة ملف التعريف في Teams
تتوفر الآن طريقة العرض الموسعة لبطاقة ملف التعريف، والتي قد تعرفها بالفعل من تجارب Microsoft 365 الأخرى، في Teams.
في طريقة العرض الموسعة، يمكنك مشاهدة معلومات أكثر تفصيلا، مثل معلومات جهة الاتصال وLinkedIn. كما يوفر لك إمكانية الوصول السهل لعرض معلومات المخطط الهيكلي دون الحاجة إلى مغادرة المكان الذي توجد فيه في التطبيق. مما يعني أنه لم يعد عليك فتح دردشة لرؤية المخطط الهيكلي لشخص ما.
معرفة أي من حساباتك تتلقى إعلامات
إذا كنت تستخدم حسابات متعددة في Teams، فستتلقى الآن إعلامات تخبرك بالحساب الذي توجد منه.
تسجيل مكالمة أحادية
الآن، عند الاتصال بشخص ما في Teams، يمكنك اختيار تسجيله حتى تتمكن من العودة إليه لاحقا. ما عليك سوى تحديد المزيد من الإجراءات 
التحقق من حضور الاجتماع التالي
ستحصل الآن على سجل بمن حضر الاجتماع ومدة حضوره. لعرض سجل الحضور، انتقل إلى دردشة الاجتماع، ثم انتقل إلى علامة التبويب الحضور .
الحصول على تسميات توضيحية مباشرة في اجتماع
لتشغيل التسميات التوضيحية المباشرة في اجتماع، حدد المزيد من الإجراءات 











