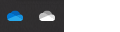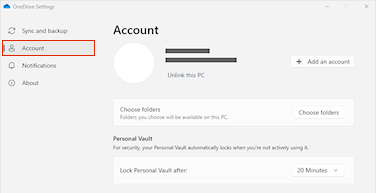لنقل موقع مجلدات OneDrive في الكمبيوتر، ستحتاج إلى إلغاء الارتباط، ونقل، ثم إعادة ربط OneDrive بالموقع.
1. إلغاء ربط OneDrive
-
حدد سحابة OneDrive في منطقة الإعلام لإظهار النافذة المنبثقة في OneDrive.
-
حدد أيقونة الإعدادات والتعليمات في OneDrive ثم حدد الإعدادات.
-
انتقل إلى علامة تبويب الحساب.
-
حدد إلغاء ربط جهاز الكمبيوتر الشخصي هذا ثم حدد إلغاء ربط الحساب.
-
انقر على أيقونة السحابة OneDrive في شريط القائمة، ثم انقر على التعليمات والإعدادات لفتح القائمة، ثم حدد التفضيلات.
-
انتقل إلى علامة تبويب الحساب.
-
حدد إلغاء ربط هذا الكمبيوتر الشخصي.
2. نقل مجلدات OneDrive
باستخدام مستكشف الملفات أو Mac Finder، اسحب مجلداتOneDrive الكمبيوتر أو انقلها إلى موقعك المفضل.
تلميح: إذا كنت تريد أن يكون OneDrive على محرك أقراص مختلف (على سبيل المثال D:\ أو محرك أقراص محمول)، فاقرأ تثبيت OneDrive على محرك أقراص خارجي.
3. إعادة ربط OneDrive
اتبع هذه الخطوات لإعادة ربط OneDrive
-
ارجع إلى شاشة إعداد OneDrive وحدد بدء الاستخدام
-
اتبع الإرشادات حتى تصل إلى الشاشة حيث ترى موقع مجلد OneDrive. حدد تغيير الموقع.
-
اختر موقع المجلد الجديد، ثم حدد موافق.
-
سترى رسالة تخبرك بأن مجلد OneDrive في الموقع الجديد يحتوي بالفعل على ملفات فيه. حدد استخدام هذا الموقع، ثم قم بإنهاء إعداد OneDrive.
تلميح: إذا اخترت مزامنة بعض المجلدات فقط قبل عملية إعادة التعيين، فستحتاج إلى القيام بذلك مرة أخرى بعد اكتمال مزامنة. راجع اختيار مجلدات OneDrive المراد مزامنتها مع الكمبيوتر للحصول على مزيد من المعلومات.
هل تحتاج إلى مزيد من المساعدة؟
|
|
الاتصال بالدعم للحصول على تعليمات حول حساب Microsoft واشتراكاتك، تفضل بزيارة تعليمات الحساب & الفوترة. للحصول على الدعم التقني، انتقل إلى الاتصال بدعم Microsoft وأدخل مشكلتك وحدد الحصول على المساعدة. إذا ما زلت بحاجة إلى المساعدة، فحدد الاتصال بالدعم لكي يتم توجيهك إلى خيار الدعم الأفضل. |
|
|
|
المسؤولون يجب أن يعرض المسؤولون تعليمات لمسؤولين OneDriveأو مجتمع OneDrive التقني أو الاتصال بدعم Microsoft 365 للأعمال. |